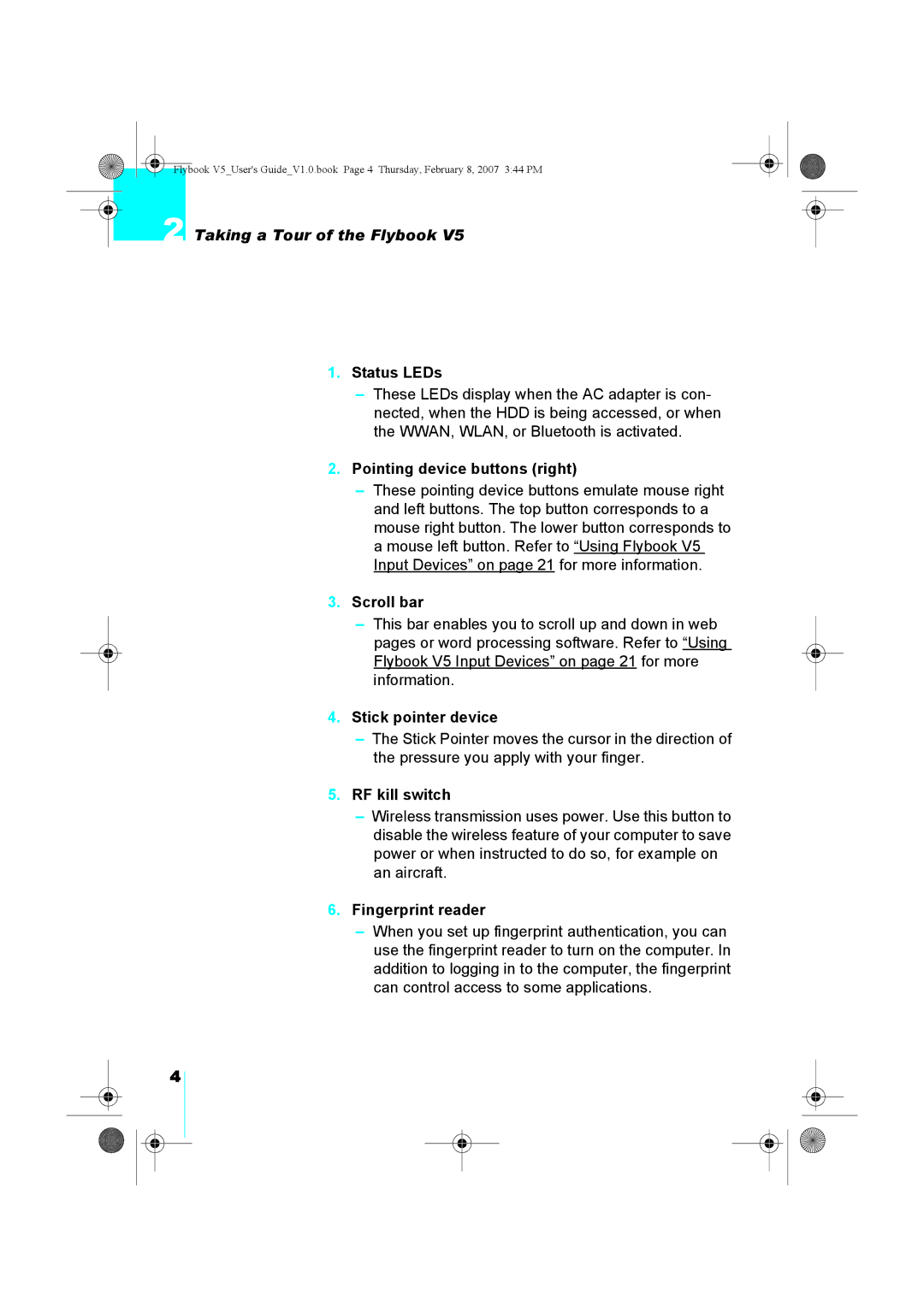Flybook V5_User's Guide_V1.0.book Page 4 Thursday, February 8, 2007 3:44 PM
2 Taking a Tour of the Flybook V5
1.Status LEDs
–These LEDs display when the AC adapter is con- nected, when the HDD is being accessed, or when the WWAN, WLAN, or Bluetooth is activated.
2.Pointing device buttons (right)
–These pointing device buttons emulate mouse right and left buttons. The top button corresponds to a mouse right button. The lower button corresponds to a mouse left button. Refer to “Using Flybook V5 Input Devices” on page 21 for more information.
3.Scroll bar
–This bar enables you to scroll up and down in web pages or word processing software. Refer to “Using Flybook V5 Input Devices” on page 21 for more information.
4.Stick pointer device
–The Stick Pointer moves the cursor in the direction of the pressure you apply with your finger.
5.RF kill switch
–Wireless transmission uses power. Use this button to disable the wireless feature of your computer to save power or when instructed to do so, for example on an aircraft.
6.Fingerprint reader
–When you set up fingerprint authentication, you can use the fingerprint reader to turn on the computer. In addition to logging in to the computer, the fingerprint can control access to some applications.
4