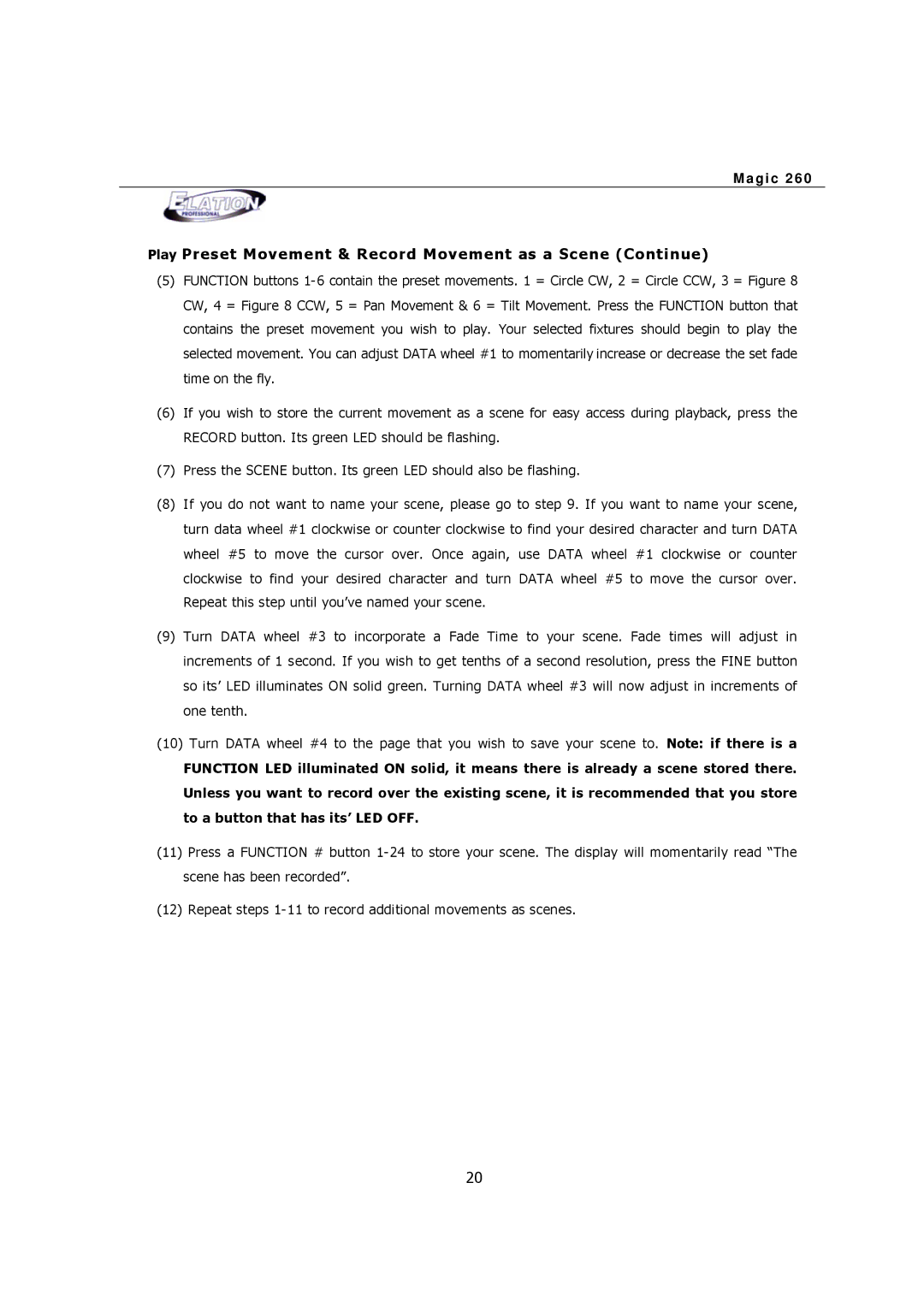M a g i c 2 6 0
Play Preset Movement & Record Movement as a Scene (Continue)
(5)FUNCTION buttons 1- 6 contain the preset movements. 1 = Circle CW, 2 = Circle CCW, 3 = Figure 8 CW, 4 = Figure 8 CCW, 5 = Pan Movement & 6 = Tilt Movement. Press the FUNCTION button that contains the preset movement you wish to play. Your selected fixtures should begin to play the selected movement. You can adjust DATA wheel #1 to momentarily increase or decrease the set fade time on the fly.
(6)If you wish to store the current movement as a scene for easy access during playback, press the RECORD button. Its green LED should be flashing.
(7)Press the SCENE button. Its green LED should also be flashing.
(8)If you do not want to name your scene, please go to step 9. If you want to name your scene, turn data wheel #1 clockwise or counter clockwise to find your desired character and turn DATA wheel #5 to move the cursor over. Once again, use DATA wheel #1 clockwise or counter clockwise to find your desired character and turn DATA wheel #5 to move the cursor over. Repeat this step until you’ve named your scene.
(9)Turn DATA wheel #3 to incorporate a Fade Time to your scene. Fade times will adjust in increments of 1 second. If you wish to get tenths of a second resolution, press the FINE button so its’ LED illuminates ON solid green. Turning DATA wheel #3 will now adjust in increments of one tenth.
(10)Turn DATA wheel #4 to the page that you wish to save your scene to. Note: if there is a
FUNCTION LED illuminated ON solid, it means there is already a scene stored there. Unless you want to record over the existing scene, it is recommended that you store to a button that has its’ LED OFF.
(11)Press a FUNCTION # button 1- 24 to store your scene. The display will momentarily read “The scene has been recorded”.
(12)Repeat steps 1- 11 to record additional movements as scenes.
20