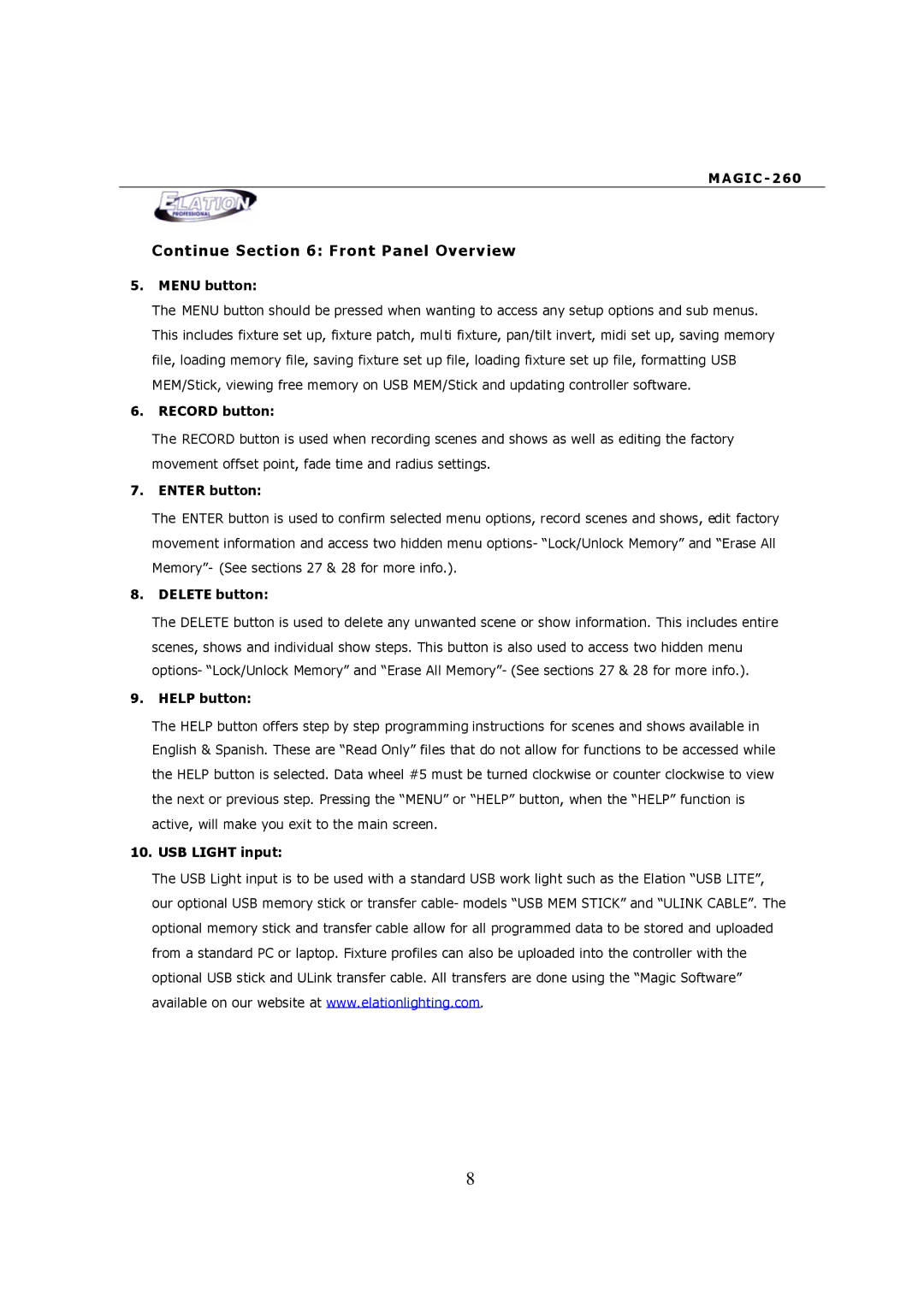M A G I C - 2 6 0
Continue Section 6: Front Panel Overview
5.MENU button:
The MENU button should be pressed when wanting to access any setup options and sub menus. This includes fixture set up, fixture patch, multi fixture, pan/tilt invert, midi set up, saving memory file, loading memory file, saving fixture set up file, loading fixture set up file, formatting USB MEM/Stick, viewing free memory on USB MEM/Stick and updating controller software.
6.RECORD button:
The RECORD button is used when recording scenes and shows as well as editing the factory movement offset point, fade time and radius settings.
7.ENTER button:
The ENTER button is used to confirm selected menu options, record scenes and shows, edit factory movement information and access two hidden menu options- “Lock/Unlock Memory” and “Erase All Memory”- (See sections 27 & 28 for more info.).
8.DELETE button:
The DELETE button is used to delete any unwanted scene or show information. This includes entire scenes, shows and individual show steps. This button is also used to access two hidden menu options- “Lock/Unlock Memory” and “Erase All Memory”- (See sections 27 & 28 for more info.).
9.HELP button:
The HELP button offers step by step programming instructions for scenes and shows available in English & Spanish. These are “Read Only” files that do not allow for functions to be accessed while the HELP button is selected. Data wheel #5 must be turned clockwise or counter clockwise to view the next or previous step. Pressing the “MENU” or “HELP” button, when the “HELP” function is active, will make you exit to the main screen.
10. USB LIGHT input:
The USB Light input is to be used with a standard USB work light such as the Elation “USB LITE”, our optional USB memory stick or transfer cable- models “USB MEM STICK” and “ULINK CABLE”. The optional memory stick and transfer cable allow for all programmed data to be stored and uploaded from a standard PC or laptop. Fixture profiles can also be uploaded into the controller with the optional USB stick and ULink transfer cable. All transfers are done using the “Magic Software” available on our website at www.elationlighting.com.
8