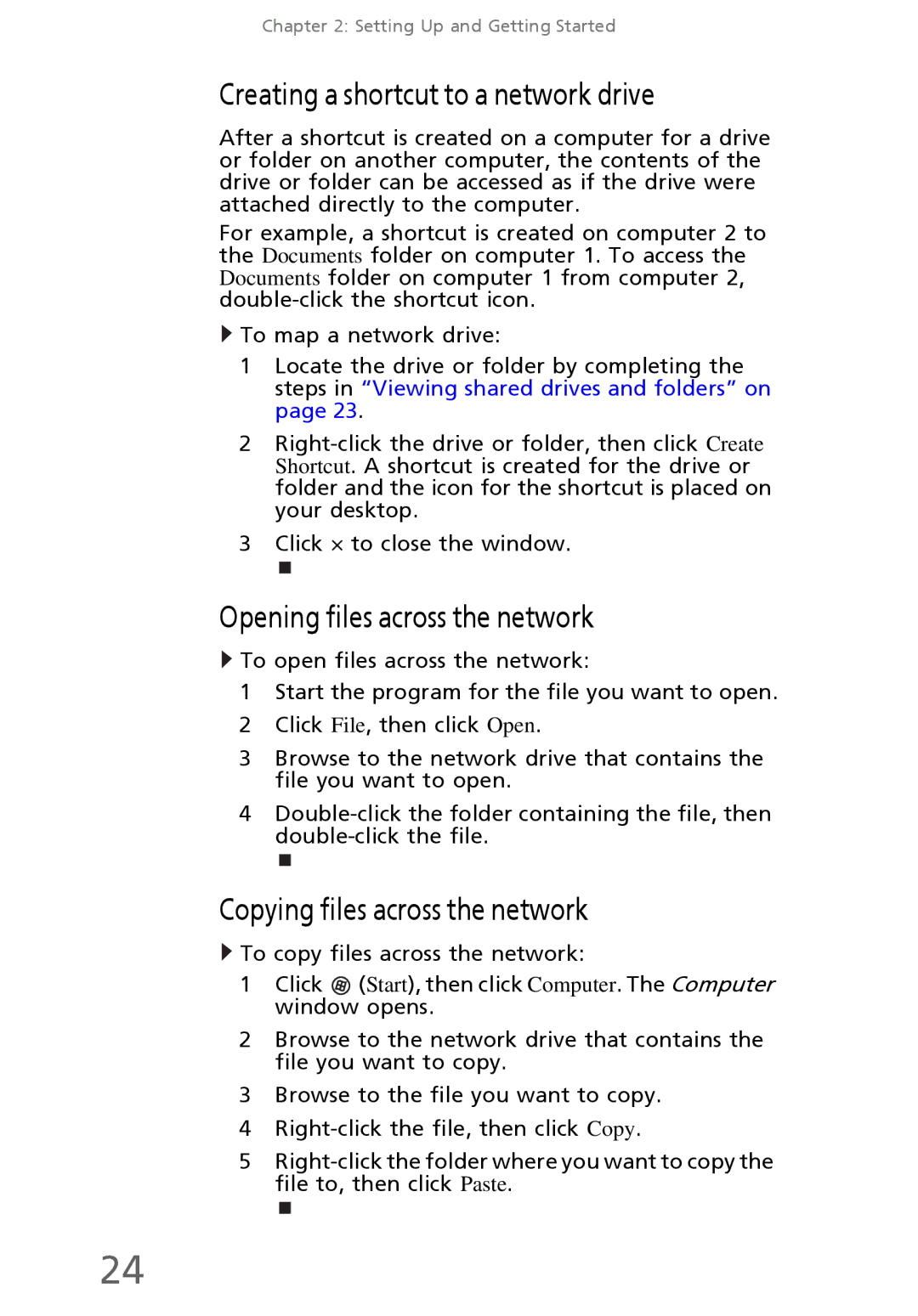Chapter 2: Setting Up and Getting Started
Creating a shortcut to a network drive
After a shortcut is created on a computer for a drive or folder on another computer, the contents of the drive or folder can be accessed as if the drive were attached directly to the computer.
For example, a shortcut is created on computer 2 to the Documents folder on computer 1. To access the Documents folder on computer 1 from computer 2,
![]() To map a network drive:
To map a network drive:
1Locate the drive or folder by completing the steps in “Viewing shared drives and folders” on page 23.
2
3Click × to close the window.
Opening files across the network
![]() To open files across the network:
To open files across the network:
1Start the program for the file you want to open.
2Click File, then click Open.
3Browse to the network drive that contains the file you want to open.
4
Copying files across the network
![]() To copy files across the network:
To copy files across the network:
1Click ![]() (Start), then click Computer. The Computer window opens.
(Start), then click Computer. The Computer window opens.
2Browse to the network drive that contains the file you want to copy.
3Browse to the file you want to copy.
4
5
24