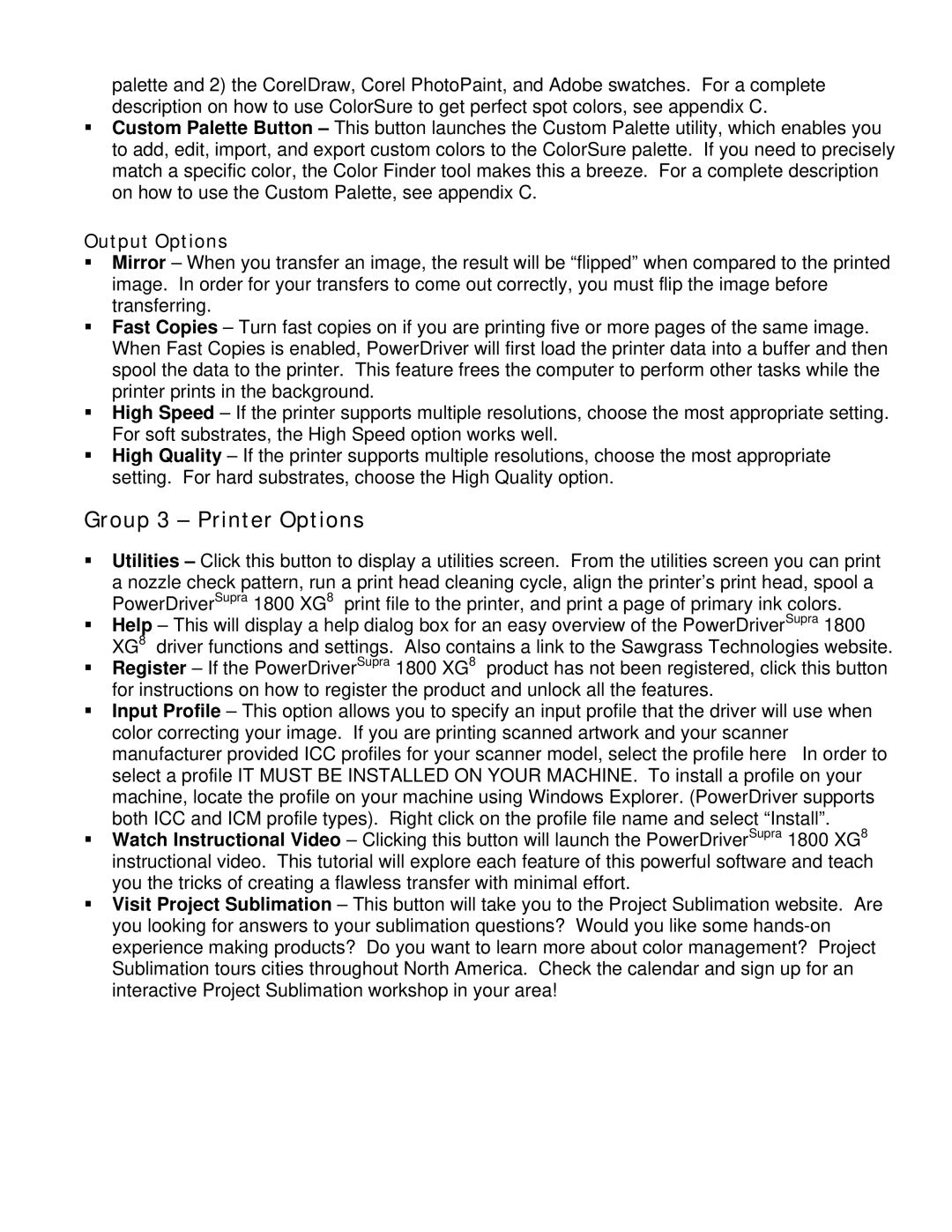palette and 2) the CorelDraw, Corel PhotoPaint, and Adobe swatches. For a complete description on how to use ColorSure to get perfect spot colors, see appendix C.
Custom Palette Button – This button launches the Custom Palette utility, which enables you to add, edit, import, and export custom colors to the ColorSure palette. If you need to precisely match a specific color, the Color Finder tool makes this a breeze. For a complete description on how to use the Custom Palette, see appendix C.
Output Options
Mirror – When you transfer an image, the result will be “flipped” when compared to the printed image. In order for your transfers to come out correctly, you must flip the image before transferring.
Fast Copies – Turn fast copies on if you are printing five or more pages of the same image. When Fast Copies is enabled, PowerDriver will first load the printer data into a buffer and then spool the data to the printer. This feature frees the computer to perform other tasks while the printer prints in the background.
High Speed – If the printer supports multiple resolutions, choose the most appropriate setting. For soft substrates, the High Speed option works well.
High Quality – If the printer supports multiple resolutions, choose the most appropriate setting. For hard substrates, choose the High Quality option.
Group 3 – Printer Options
Utilities – Click this button to display a utilities screen. From the utilities screen you can print a nozzle check pattern, run a print head cleaning cycle, align the printer’s print head, spool a PowerDriverSupra 1800 XG8 print file to the printer, and print a page of primary ink colors.
Help – This will display a help dialog box for an easy overview of the PowerDriverSupra 1800 XG8 driver functions and settings. Also contains a link to the Sawgrass Technologies website.
Register – If the PowerDriverSupra 1800 XG8 product has not been registered, click this button for instructions on how to register the product and unlock all the features.
Input Profile – This option allows you to specify an input profile that the driver will use when color correcting your image. If you are printing scanned artwork and your scanner
manufacturer provided ICC profiles for your scanner model, select the profile here In order to select a profile IT MUST BE INSTALLED ON YOUR MACHINE. To install a profile on your machine, locate the profile on your machine using Windows Explorer. (PowerDriver supports both ICC and ICM profile types). Right click on the profile file name and select “Install”.
Watch Instructional Video – Clicking this button will launch the PowerDriverSupra 1800 XG8 instructional video. This tutorial will explore each feature of this powerful software and teach you the tricks of creating a flawless transfer with minimal effort.
Visit Project Sublimation – This button will take you to the Project Sublimation website. Are you looking for answers to your sublimation questions? Would you like some