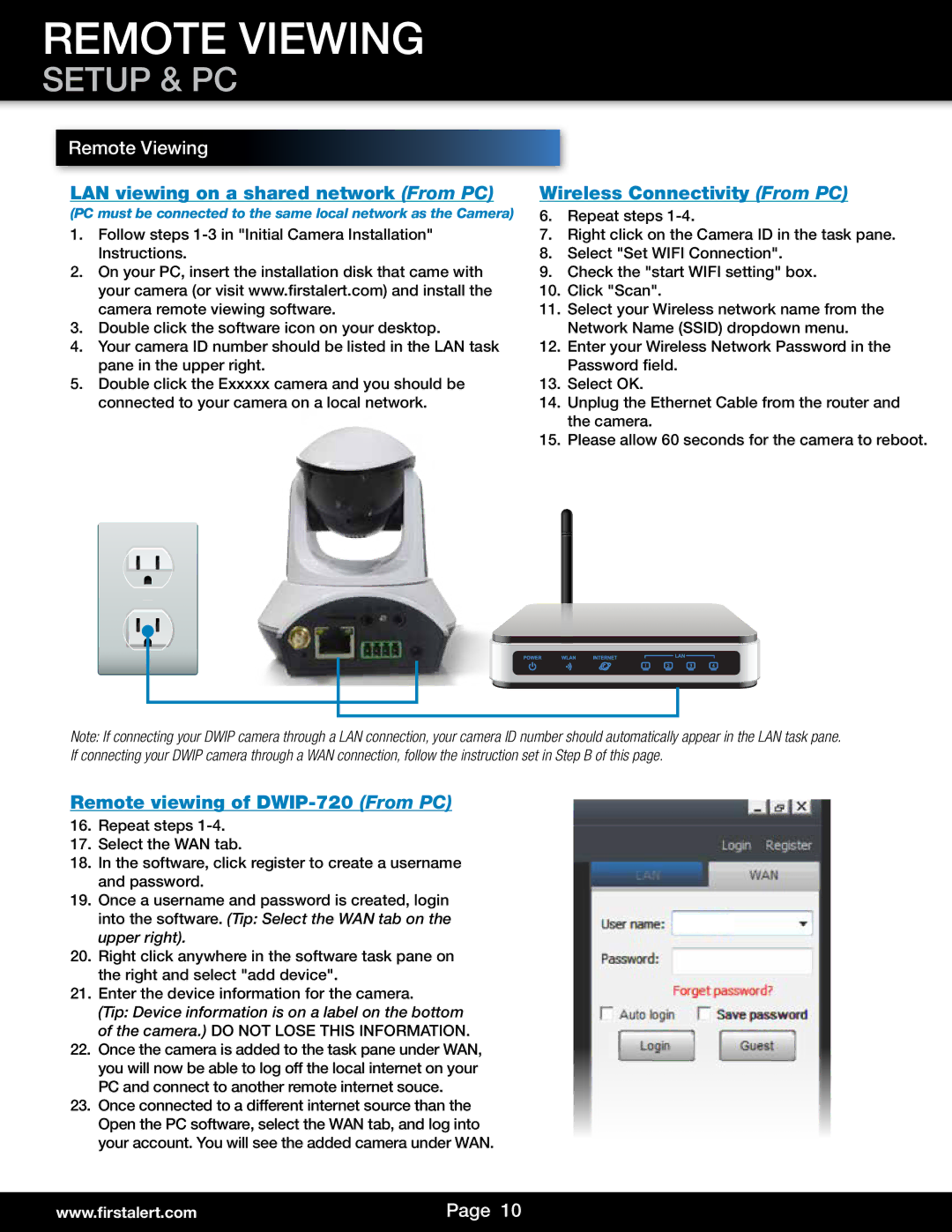REMOTE VIEWING
SETUP & PC
Remote Viewing
LAN viewing on a shared network (From PC) | Wireless Connectivity (From PC) |
(PC must be connected to the same local network as the Camera)
1.Follow steps
2.On your PC, insert the installation disk that came with your camera (or visit www.firstalert.com) and install the camera remote viewing software.
3.Double click the software icon on your desktop.
4.Your camera ID number should be listed in the LAN task pane in the upper right.
5.Double click the Exxxxx camera and you should be connected to your camera on a local network.
6.Repeat steps
7.Right click on the Camera ID in the task pane.
8.Select "Set WIFI Connection".
9.Check the "start WIFI setting" box.
10.Click "Scan".
11.Select your Wireless network name from the Network Name (SSID) dropdown menu.
12.Enter your Wireless Network Password in the Password field.
13.Select OK.
14.Unplug the Ethernet Cable from the router and the camera.
15.Please allow 60 seconds for the camera to reboot.
Note: If connecting your DWIP camera through a LAN connection, your camera ID number should automatically appear in the LAN task pane. If connecting your DWIP camera through a WAN connection, follow the instruction set in Step B of this page.
Remote viewing of DWIP-720 (From PC)
16.Repeat steps
17.Select the WAN tab.
18.In the software, click register to create a username and password.
19.Once a username and password is created, login into the software. (Tip: Select the WAN tab on the upper right).
20.Right click anywhere in the software task pane on the right and select "add device".
21.Enter the device information for the camera.
(Tip: Device information is on a label on the bottom of the camera.) DO NOT LOSE THIS INFORMATION.
22.Once the camera is added to the task pane under WAN, you will now be able to log off the local internet on your PC and connect to another remote internet souce.
23.Once connected to a different internet source than the Open the PC software, select the WAN tab, and log into your account. You will see the added camera under WAN.
www.firstalert.com | Page 10 |
|
|