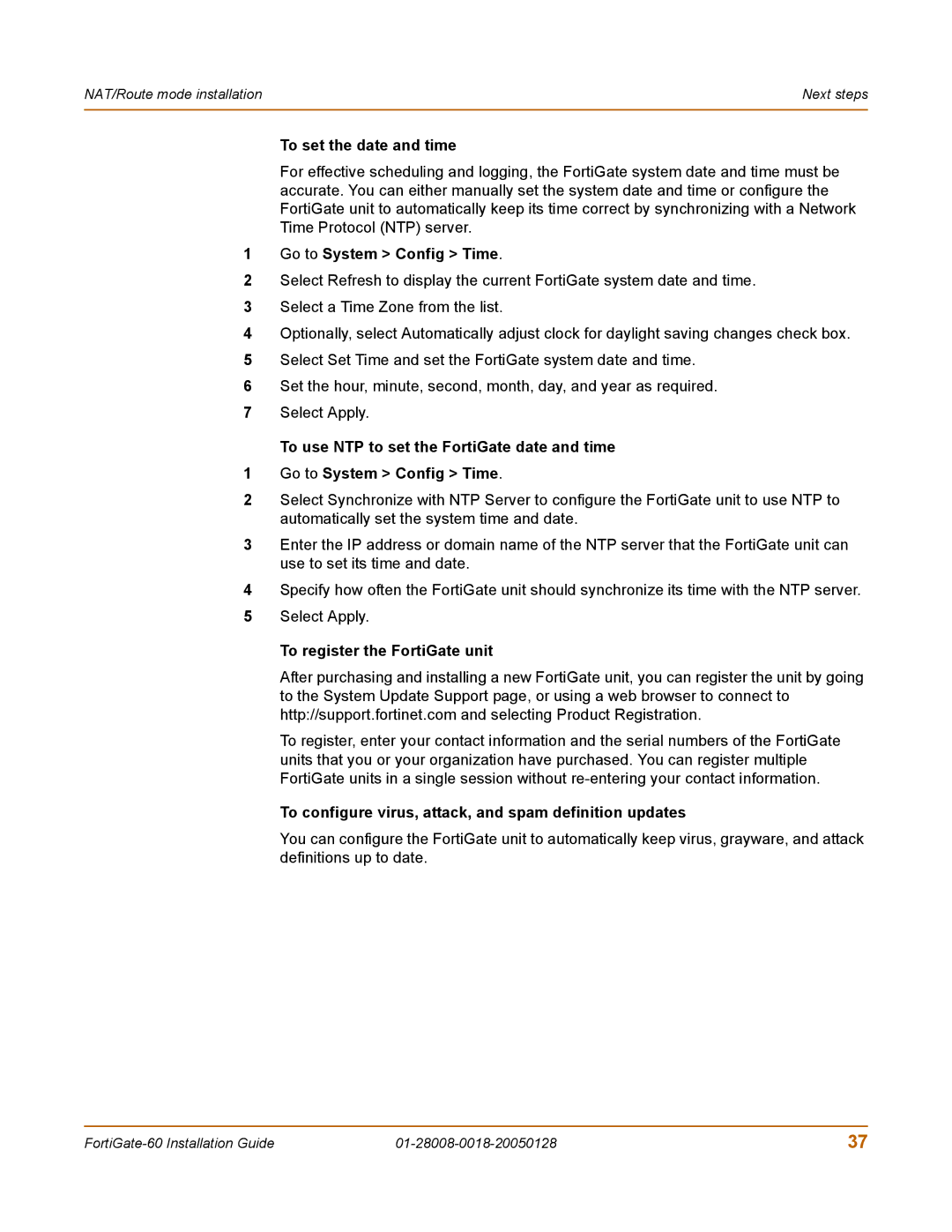NAT/Route mode installation | Next steps |
|
|
To set the date and time
For effective scheduling and logging, the FortiGate system date and time must be accurate. You can either manually set the system date and time or configure the FortiGate unit to automatically keep its time correct by synchronizing with a Network Time Protocol (NTP) server.
1Go to System > Config > Time.
2Select Refresh to display the current FortiGate system date and time.
3Select a Time Zone from the list.
4Optionally, select Automatically adjust clock for daylight saving changes check box.
5Select Set Time and set the FortiGate system date and time.
6Set the hour, minute, second, month, day, and year as required.
7Select Apply.
To use NTP to set the FortiGate date and time
1Go to System > Config > Time.
2Select Synchronize with NTP Server to configure the FortiGate unit to use NTP to automatically set the system time and date.
3Enter the IP address or domain name of the NTP server that the FortiGate unit can use to set its time and date.
4Specify how often the FortiGate unit should synchronize its time with the NTP server.
5Select Apply.
To register the FortiGate unit
After purchasing and installing a new FortiGate unit, you can register the unit by going to the System Update Support page, or using a web browser to connect to http://support.fortinet.com and selecting Product Registration.
To register, enter your contact information and the serial numbers of the FortiGate units that you or your organization have purchased. You can register multiple FortiGate units in a single session without
To configure virus, attack, and spam definition updates
You can configure the FortiGate unit to automatically keep virus, grayware, and attack definitions up to date.
37 |