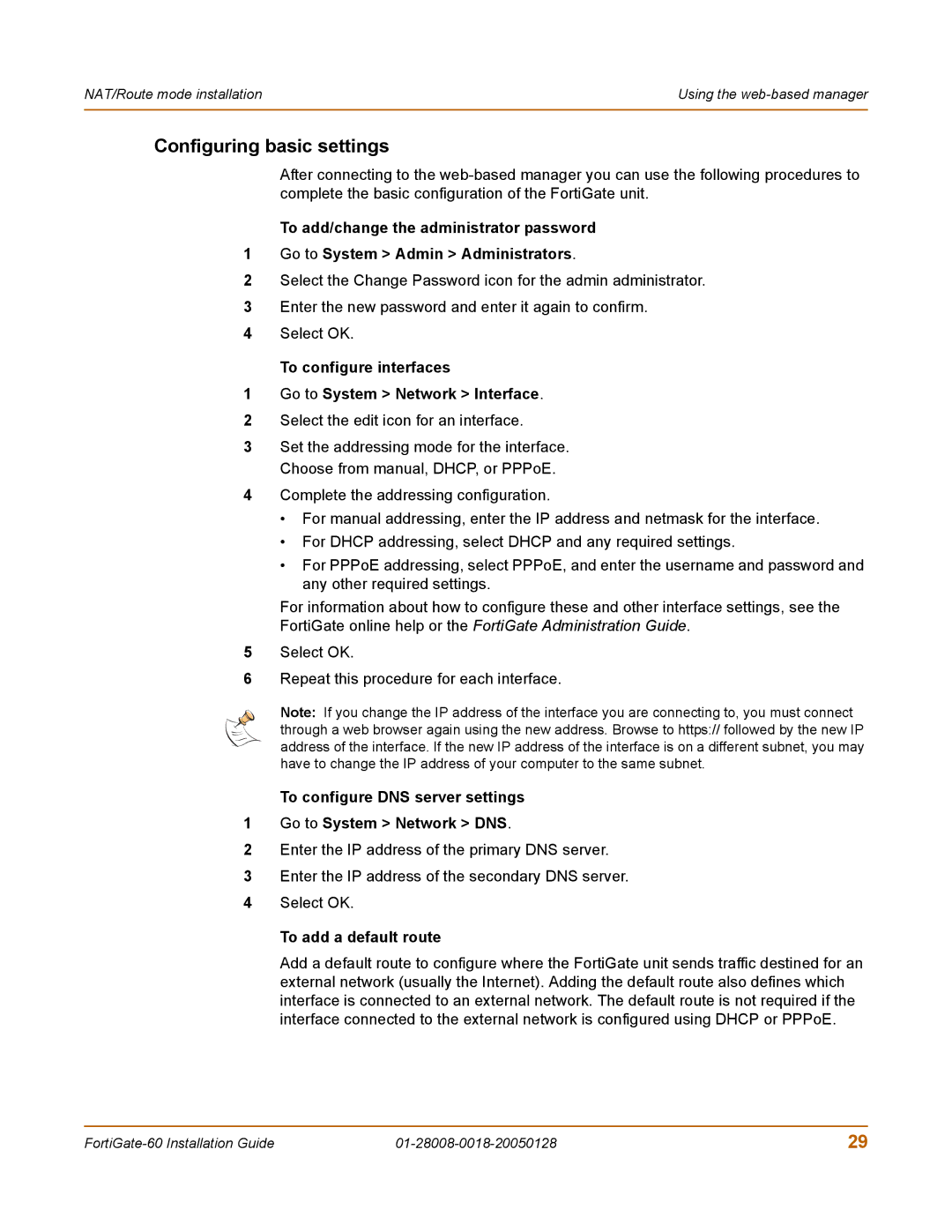NAT/Route mode installation | Using the |
|
|
Configuring basic settings
After connecting to the
To add/change the administrator password
1Go to System > Admin > Administrators.
2Select the Change Password icon for the admin administrator.
3Enter the new password and enter it again to confirm.
4Select OK.
To configure interfaces
1Go to System > Network > Interface.
2Select the edit icon for an interface.
3Set the addressing mode for the interface. Choose from manual, DHCP, or PPPoE.
4Complete the addressing configuration.
•For manual addressing, enter the IP address and netmask for the interface.
•For DHCP addressing, select DHCP and any required settings.
•For PPPoE addressing, select PPPoE, and enter the username and password and any other required settings.
For information about how to configure these and other interface settings, see the
FortiGate online help or the FortiGate Administration Guide.
5Select OK.
6Repeat this procedure for each interface.
Note: If you change the IP address of the interface you are connecting to, you must connect through a web browser again using the new address. Browse to https:// followed by the new IP address of the interface. If the new IP address of the interface is on a different subnet, you may have to change the IP address of your computer to the same subnet.
To configure DNS server settings
1Go to System > Network > DNS.
2Enter the IP address of the primary DNS server.
3Enter the IP address of the secondary DNS server.
4Select OK.
To add a default route
Add a default route to configure where the FortiGate unit sends traffic destined for an external network (usually the Internet). Adding the default route also defines which interface is connected to an external network. The default route is not required if the interface connected to the external network is configured using DHCP or PPPoE.
29 |