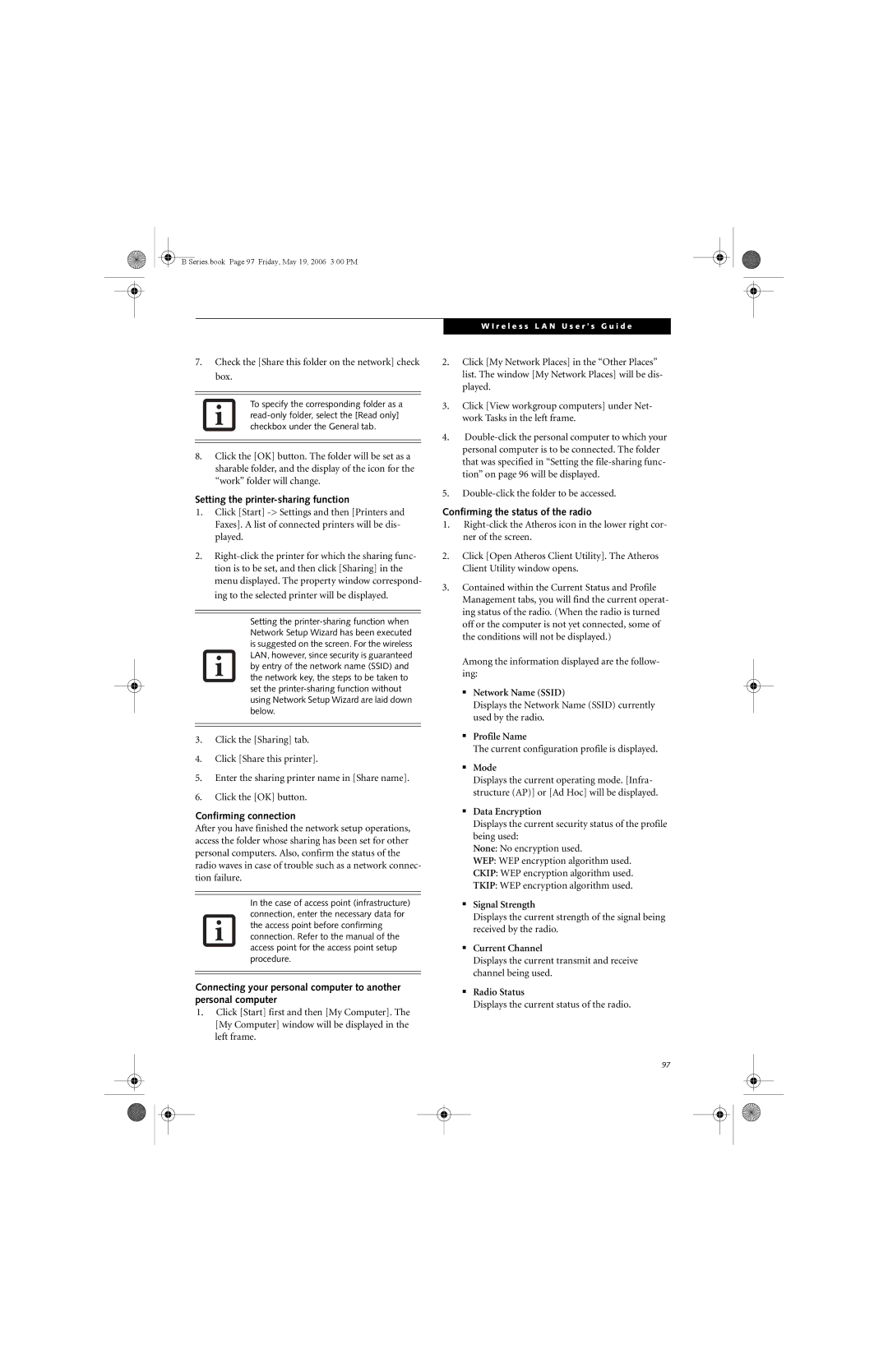B6210 specifications
Fujitsu Siemens Computers B6210 is a remarkable mobile computing device that was geared towards business professionals who seek a balance of performance, portability, and reliability. This laptop, which emerged in the mid-2000s, is often remembered for its robust design and efficient functionality, making it an appealing option for those who needed a dependable machine for work on the go.One of the key features of the B6210 is its compact design. Weighing in at just around 1.5 kilograms, this laptop is lightweight and easily portable, allowing users to carry it effortlessly between meetings, presentations, or any business engagements. Its sleek chassis not only enhances its aesthetic appeal but also emphasizes durability, ensuring it can withstand the rigors of daily use.
The B6210 is powered by Intel's processors of the time, which provided a solid performance for multitasking and running various applications. The device typically features the Intel Core Duo or Core 2 Duo processors, enabling users to handle demanding tasks with relative ease. Complementing the processing power is a memory capacity that can accommodate up to 4 GB of RAM, ensuring smooth performance even when running several applications simultaneously.
In terms of connectivity, the Fujitsu Siemens Computers B6210 is equipped with a variety of ports, including USB 2.0 ports, a VGA port, and a card reader, which facilitate easy connections to other devices and peripherals. Additionally, built-in Wi-Fi capabilities allow for seamless internet access, keeping professionals connected wherever they are.
The laptop boasts a 12.1-inch display, which strikes a good balance between visibility and portability. The screen supports resolutions up to 1280x800 pixels, providing crisp visuals for presentations and documents, while the anti-glare coating minimizes reflections, contributing to a comfortable viewing experience in various lighting conditions.
Security features are also a notable characteristic of the B6210. It often includes a fingerprint scanner, ensuring that sensitive data remains protected. Moreover, the laptop can come with a Trusted Platform Module (TPM) for enhanced data encryption and security.
Overall, the Fujitsu Siemens Computers B6210 embodies the essence of a reliable business laptop, providing essential features and technologies tailored for professionals. Its combination of portability, performance, and security makes it a noteworthy contender in the realm of mobile computing.