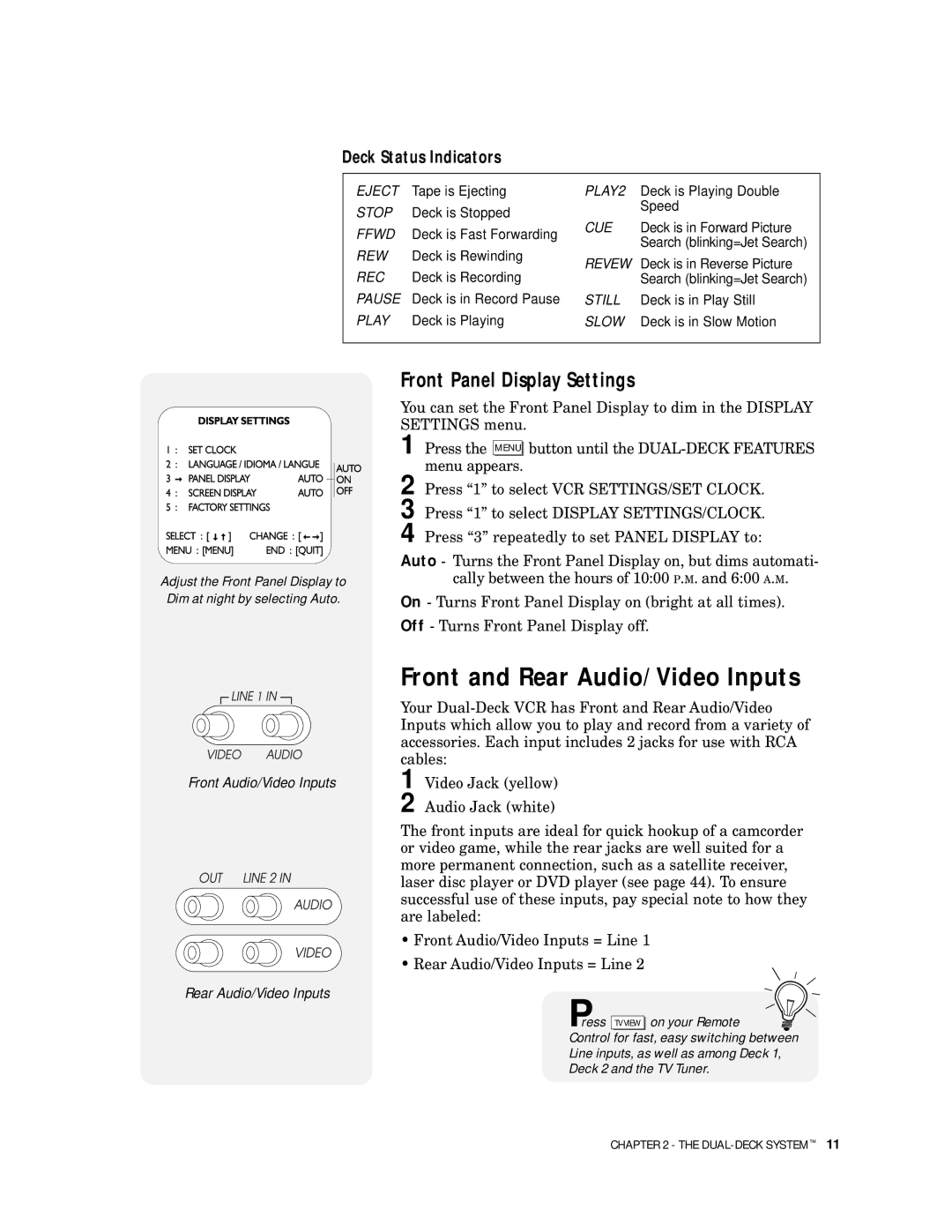Deck Status Indicators
EJECT | Tape is Ejecting | PLAY2 | Deck is Playing Double | |
STOP | Deck is Stopped |
| Speed | |
CUE | Deck is in Forward Picture | |||
FFWD | Deck is Fast Forwarding | |||
| Search (blinking=Jet Search) | |||
REW | Deck is Rewinding |
| ||
REVEW | Deck is in Reverse Picture | |||
REC | Deck is Recording | |||
| Search (blinking=Jet Search) | |||
PAUSE | Deck is in Record Pause | STILL | Deck is in Play Still | |
PLAY | Deck is Playing | SLOW | Deck is in Slow Motion | |
|
|
|
|
Adjust the Front Panel Display to Dim at night by selecting Auto.
Front Panel Display Settings
You can set the Front Panel Display to dim in the DISPLAY SETTINGS menu.
1 Press the MENU button until the
2 Press “1” to select VCR SETTINGS/SET CLOCK.
3 Press “1” to select DISPLAY SETTINGS/CLOCK.
4
Auto - Turns the Front Panel Display on, but dims automati- cally between the hours of 10:00 P.M. and 6:00 A.M.
On - Turns Front Panel Display on (bright at all times).
Off - Turns Front Panel Display off.
| Front and Rear Audio/Video Inputs |
| Your |
| Inputs which allow you to play and record from a variety of |
| accessories. Each input includes 2 jacks for use with RCA |
| cables: |
Front Audio/Video Inputs | 1 Video Jack (yellow) |
| 2 Audio Jack (white) |
| The front inputs are ideal for quick hookup of a camcorder |
| or video game, while the rear jacks are well suited for a |
| more permanent connection, such as a satellite receiver, |
| laser disc player or DVD player (see page 44). To ensure |
| successful use of these inputs, pay special note to how they |
| are labeled: |
| • Front Audio/Video Inputs = Line 1 |
| • Rear Audio/Video Inputs = Line 2 |
Rear Audio/Video Inputs | Press TVVIEW on your Remote |
| |
| Control for fast, easy switching between |
| Line inputs, as well as among Deck 1, |
| Deck 2 and the TV Tuner. |
CHAPTER 2 - THE