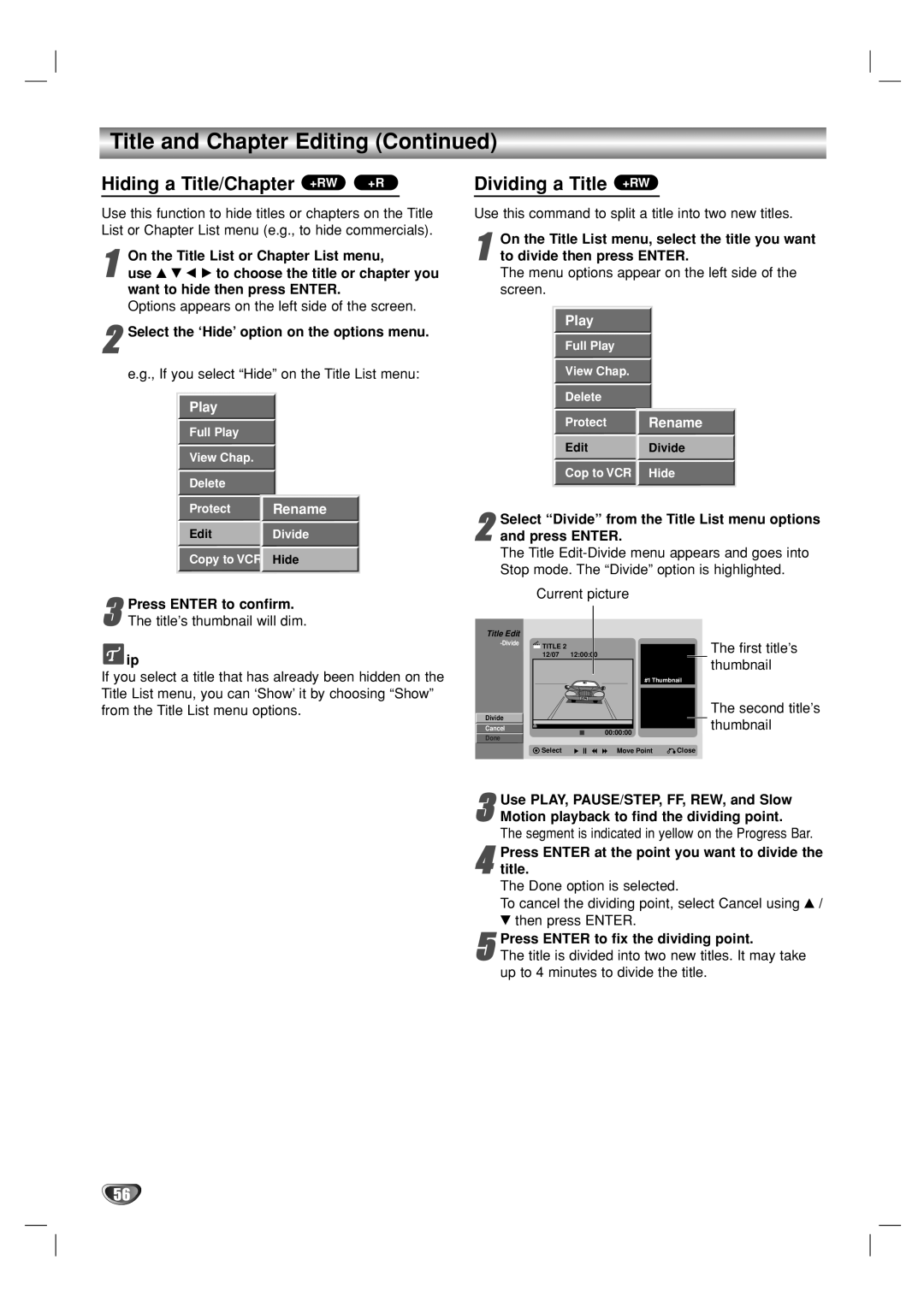Title and Chapter Editing (Continued)
Hiding a Title/Chapter +RW | +R |
Use this function to hide titles or chapters on the Title List or Chapter List menu (e.g., to hide commercials).
On the Title List or Chapter List menu,
1 use v V b B to choose the title or chapter you want to hide then press ENTER.
Options appears on the left side of the screen.
2Select the ‘Hide’ option on the options menu.
e.g., If you select “Hide” on the Title List menu:
Play
Full Play
View Chap.
Delete
Protect Rename
Edit ![]()
![]() Divide
Divide
Copy to VCR Hide
3The title’s thumbnail will dim.Press ENTER to confirm.
Dividing a Title +RW
Use this command to split a title into two new titles.
1 | On the Title List menu, select the title you want | |
to divide then press ENTER. | ||
| The menu options appear on the left side of the | |
| screen. |
|
| Play |
|
| Full Play |
|
| View Chap. |
|
| Delete |
|
| Protect | Rename |
| Edit | Divide |
| Cop to VCR | Hide |
2and press ENTER.
The Title
Current picture
![]() ip
ip
If you select a title that has already been hidden on the Title List menu, you can ‘Show’ it by choosing “Show” from the Title List menu options.
Title Edit
TITLE 2 |
| |
|
| |
| 12/07 | 12:00:00 |
Divide |
|
|
Cancel |
| 00:00:00 |
Done |
| |
|
|
The first title’s thumbnail
#1 Thumbnail
The second title’s thumbnail
Select | Move Point | Close |
3Motion playback to find the dividing point. The segment is indicated in yellow on the Progress Bar.Use PLAY, PAUSE/STEP, FF, REW, and Slow
4title.
The Done option is selected.
To cancel the dividing point, select Cancel using v /
V then press ENTER.Press ENTER at the point you want to divide the
5The title is divided into two new titles. It may take up to 4 minutes to divide the title.Press ENTER to fix the dividing point.
56