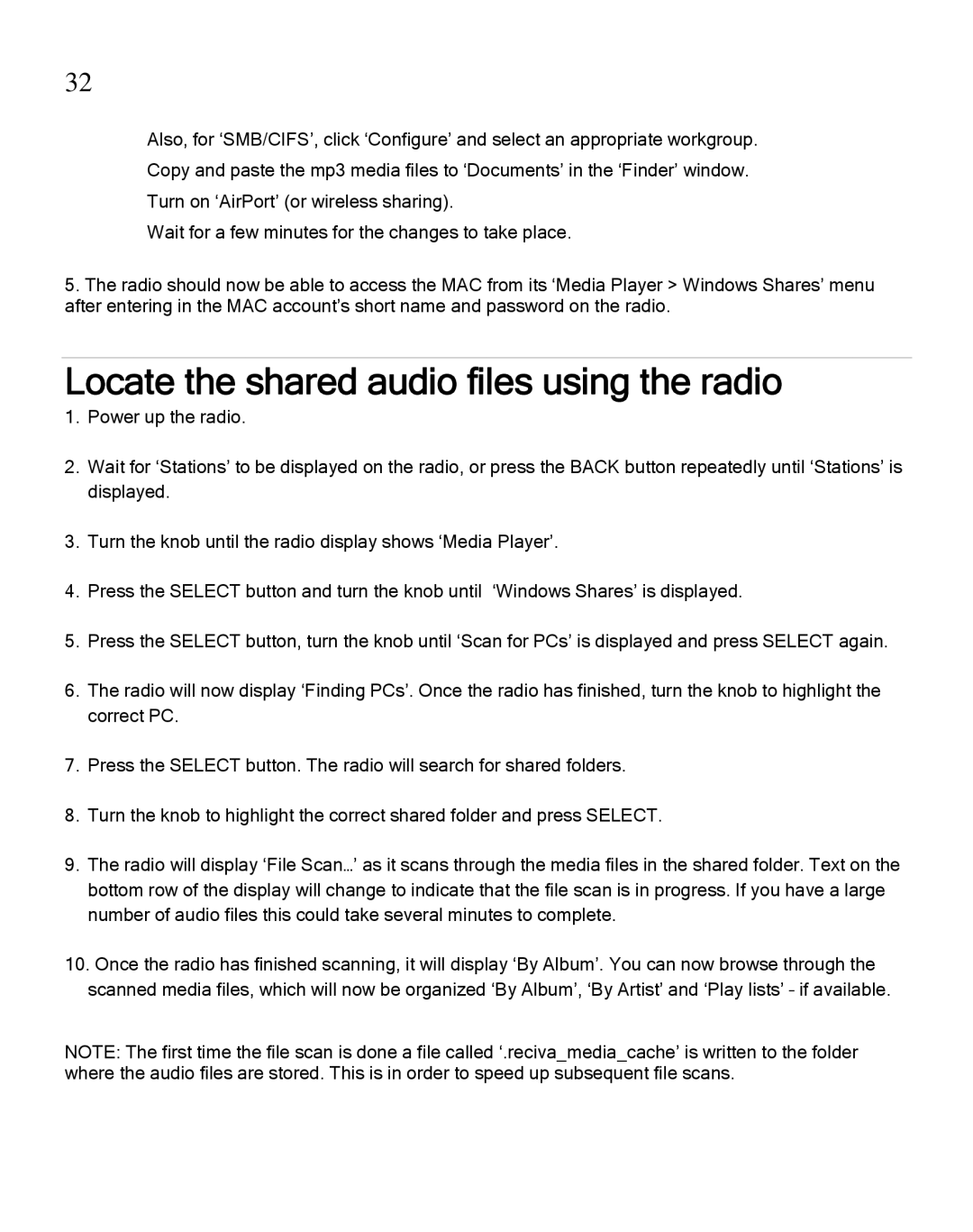32
Also, for ‘SMB/CIFS’, click ‘Configure’ and select an appropriate workgroup.
Copy and paste the mp3 media files to ‘Documents’ in the ‘Finder’ window.
Turn on ‘AirPort’ (or wireless sharing).
Wait for a few minutes for the changes to take place.
5.The radio should now be able to access the MAC from its ‘Media Player > Windows Shares’ menu after entering in the MAC account’s short name and password on the radio.
Locate the shared audio files using the radio
1.Power up the radio.
2.Wait for ‘Stations’ to be displayed on the radio, or press the BACK button repeatedly until ‘Stations’ is displayed.
3.Turn the knob until the radio display shows ‘Media Player’.
4.Press the SELECT button and turn the knob until ‘Windows Shares’ is displayed.
5.Press the SELECT button, turn the knob until ‘Scan for PCs’ is displayed and press SELECT again.
6.The radio will now display ‘Finding PCs’. Once the radio has finished, turn the knob to highlight the correct PC.
7.Press the SELECT button. The radio will search for shared folders.
8.Turn the knob to highlight the correct shared folder and press SELECT.
9.The radio will display ‘File Scan…’ as it scans through the media files in the shared folder. Text on the bottom row of the display will change to indicate that the file scan is in progress. If you have a large number of audio files this could take several minutes to complete.
10.Once the radio has finished scanning, it will display ‘By Album’. You can now browse through the scanned media files, which will now be organized ‘By Album’, ‘By Artist’ and ‘Play lists’ – if available.
NOTE: The first time the file scan is done a file called ‘.reciva_media_cache’ is written to the folder where the audio files are stored. This is in order to speed up subsequent file scans.