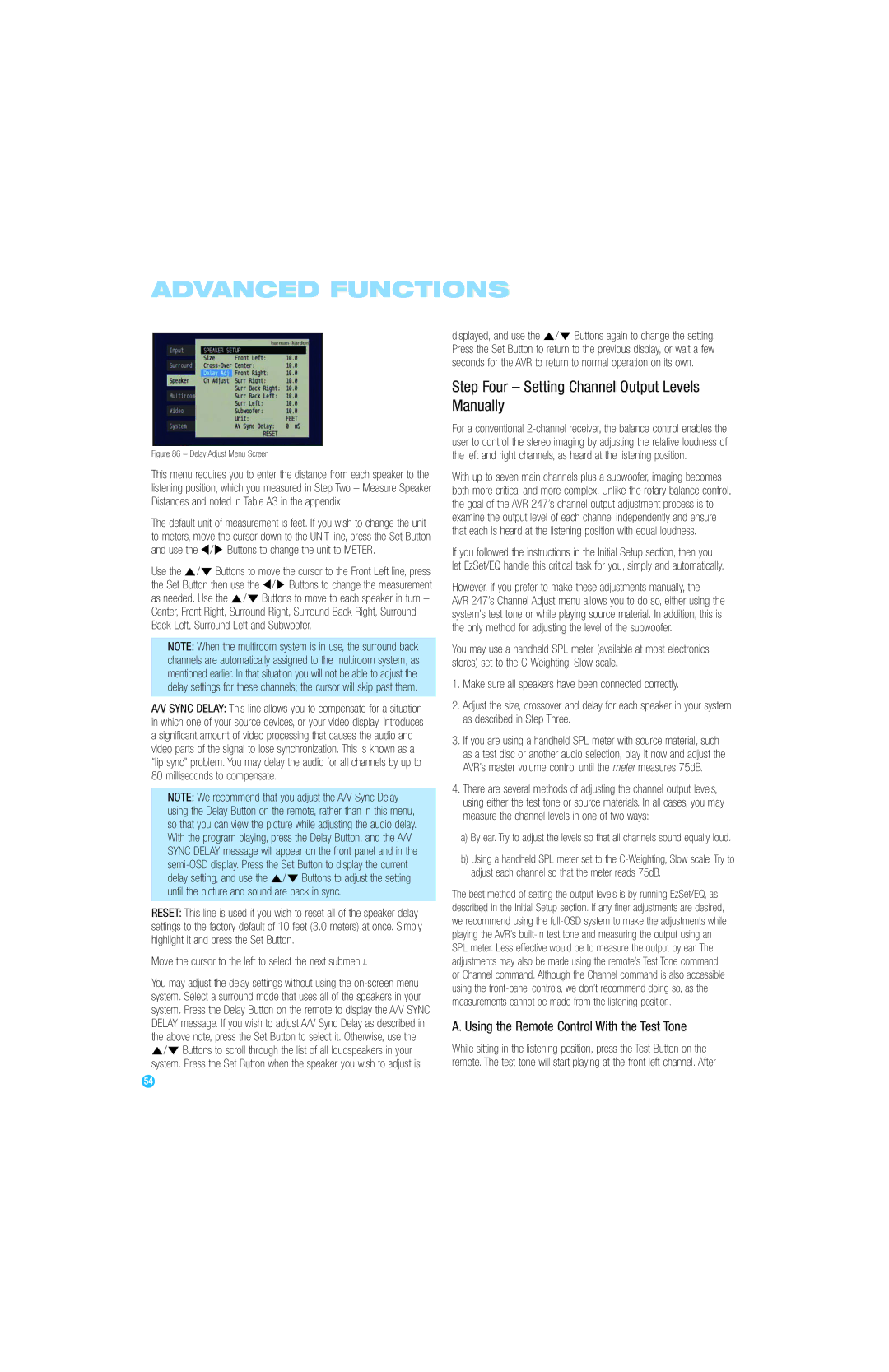ADVANCED FUNCTIONS
Figure 86 – Delay Adjust Menu Screen
This menu requires you to enter the distance from each speaker to the listening position, which you measured in Step Two – Measure Speaker Distances and noted in Table A3 in the appendix.
The default unit of measurement is feet. If you wish to change the unit to meters, move the cursor down to the UNIT line, press the Set Button and use the ‹ / › Buttons to change the unit to METER.
Use the ⁄ /¤ Buttons to move the cursor to the Front Left line, press the Set Button then use the ‹ / › Buttons to change the measurement as needed. Use the ⁄ /¤ Buttons to move to each speaker in turn – Center, Front Right, Surround Right, Surround Back Right, Surround Back Left, Surround Left and Subwoofer.
NOTE: When the multiroom system is in use, the surround back channels are automatically assigned to the multiroom system, as mentioned earlier. In that situation you will not be able to adjust the delay settings for these channels; the cursor will skip past them.
A/V SYNC DELAY: This line allows you to compensate for a situation in which one of your source devices, or your video display, introduces a significant amount of video processing that causes the audio and video parts of the signal to lose synchronization. This is known as a “lip sync” problem. You may delay the audio for all channels by up to 80 milliseconds to compensate.
NOTE: We recommend that you adjust the A/V Sync Delay using the Delay Button on the remote, rather than in this menu, so that you can view the picture while adjusting the audio delay. With the program playing, press the Delay Button, and the A/V SYNC DELAY message will appear on the front panel and in the
RESET: This line is used if you wish to reset all of the speaker delay settings to the factory default of 10 feet (3.0 meters) at once. Simply highlight it and press the Set Button.
Move the cursor to the left to select the next submenu.
You may adjust the delay settings without using the
⁄/¤ Buttons to scroll through the list of all loudspeakers in your system. Press the Set Button when the speaker you wish to adjust is
displayed, and use the ⁄ /¤ Buttons again to change the setting. Press the Set Button to return to the previous display, or wait a few seconds for the AVR to return to normal operation on its own.
Step Four – Setting Channel Output Levels Manually
For a conventional
With up to seven main channels plus a subwoofer, imaging becomes both more critical and more complex. Unlike the rotary balance control, the goal of the AVR 247’s channel output adjustment process is to examine the output level of each channel independently and ensure that each is heard at the listening position with equal loudness.
If you followed the instructions in the Initial Setup section, then you let EzSet/EQ handle this critical task for you, simply and automatically.
However, if you prefer to make these adjustments manually, the
AVR 247’s Channel Adjust menu allows you to do so, either using the system’s test tone or while playing source material. In addition, this is the only method for adjusting the level of the subwoofer.
You may use a handheld SPL meter (available at most electronics stores) set to the
1.Make sure all speakers have been connected correctly.
2.Adjust the size, crossover and delay for each speaker in your system as described in Step Three.
3.If you are using a handheld SPL meter with source material, such as a test disc or another audio selection, play it now and adjust the AVR’s master volume control until the meter measures 75dB.
4.There are several methods of adjusting the channel output levels, using either the test tone or source materials. In all cases, you may measure the channel levels in one of two ways:
a)By ear. Try to adjust the levels so that all channels sound equally loud.
b)Using a handheld SPL meter set to the
The best method of setting the output levels is by running EzSet/EQ, as described in the Initial Setup section. If any finer adjustments are desired, we recommend using the
A. Using the Remote Control With the Test Tone
While sitting in the listening position, press the Test Button on the remote. The test tone will start playing at the front left channel. After
54