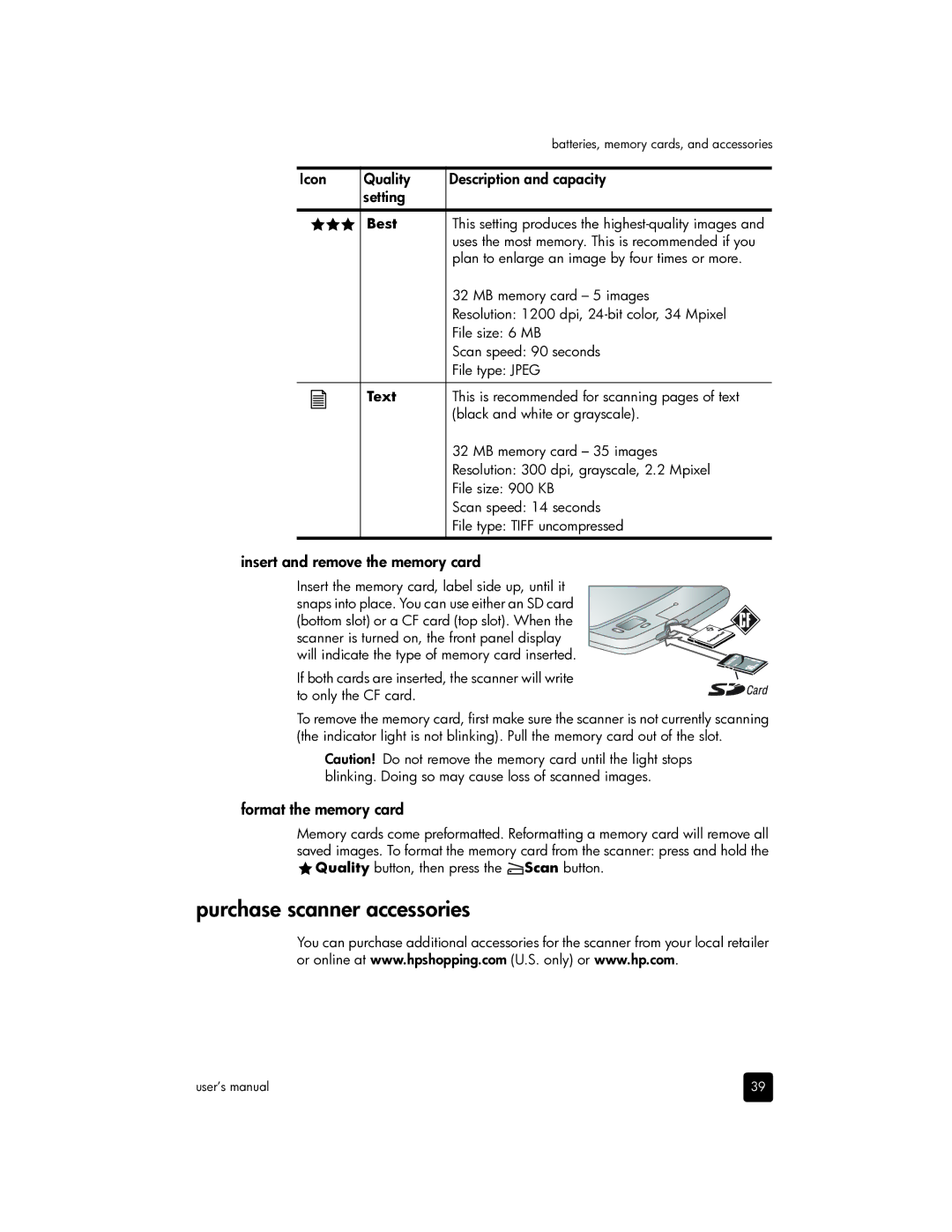|
|
|
| batteries, memory cards, and accessories | |
|
|
|
|
| |
Icon | Quality | Description and capacity |
| ||
|
|
| setting |
|
|
|
|
|
|
|
|
|
|
| Best | This setting produces the | |
|
|
|
| uses the most memory. This is recommended if you | |
|
|
|
| plan to enlarge an image by four times or more. | |
|
|
|
| 32 MB memory card – 5 images | |
|
|
|
| Resolution: 1200 dpi, | |
|
|
|
| File size: 6 MB | |
|
|
|
| Scan speed: 90 seconds | |
|
|
|
| File type: JPEG | |
|
|
|
|
|
|
|
|
| Text | This is recommended for scanning pages of text | |
|
|
| |||
|
|
| |||
|
|
| |||
|
|
|
| (black and white or grayscale). | |
|
|
|
| ||
|
|
|
| 32 MB memory card – 35 images | |
|
|
|
| Resolution: 300 dpi, grayscale, 2.2 Mpixel | |
File size: 900 KB
Scan speed: 14 seconds
File type: TIFF uncompressed
insert and remove the memory card
Insert the memory card, label side up, until it snaps into place. You can use either an SD card
(bottom slot) or a CF card (top slot). When the scanner is turned on, the front panel display will indicate the type of memory card inserted.
If both cards are inserted, the scanner will write to only the CF card.
To remove the memory card, first make sure the scanner is not currently scanning (the indicator light is not blinking). Pull the memory card out of the slot.
Caution! Do not remove the memory card until the light stops blinking. Doing so may cause loss of scanned images.
format the memory card
Memory cards come preformatted. Reformatting a memory card will remove all saved images. To format the memory card from the scanner: press and hold the ![]() Quality button, then press the
Quality button, then press the ![]() Scan button.
Scan button.
purchase scanner accessories
You can purchase additional accessories for the scanner from your local retailer or online at www.hpshopping.com (U.S. only) or www.hp.com.
user’s manual | 39 |