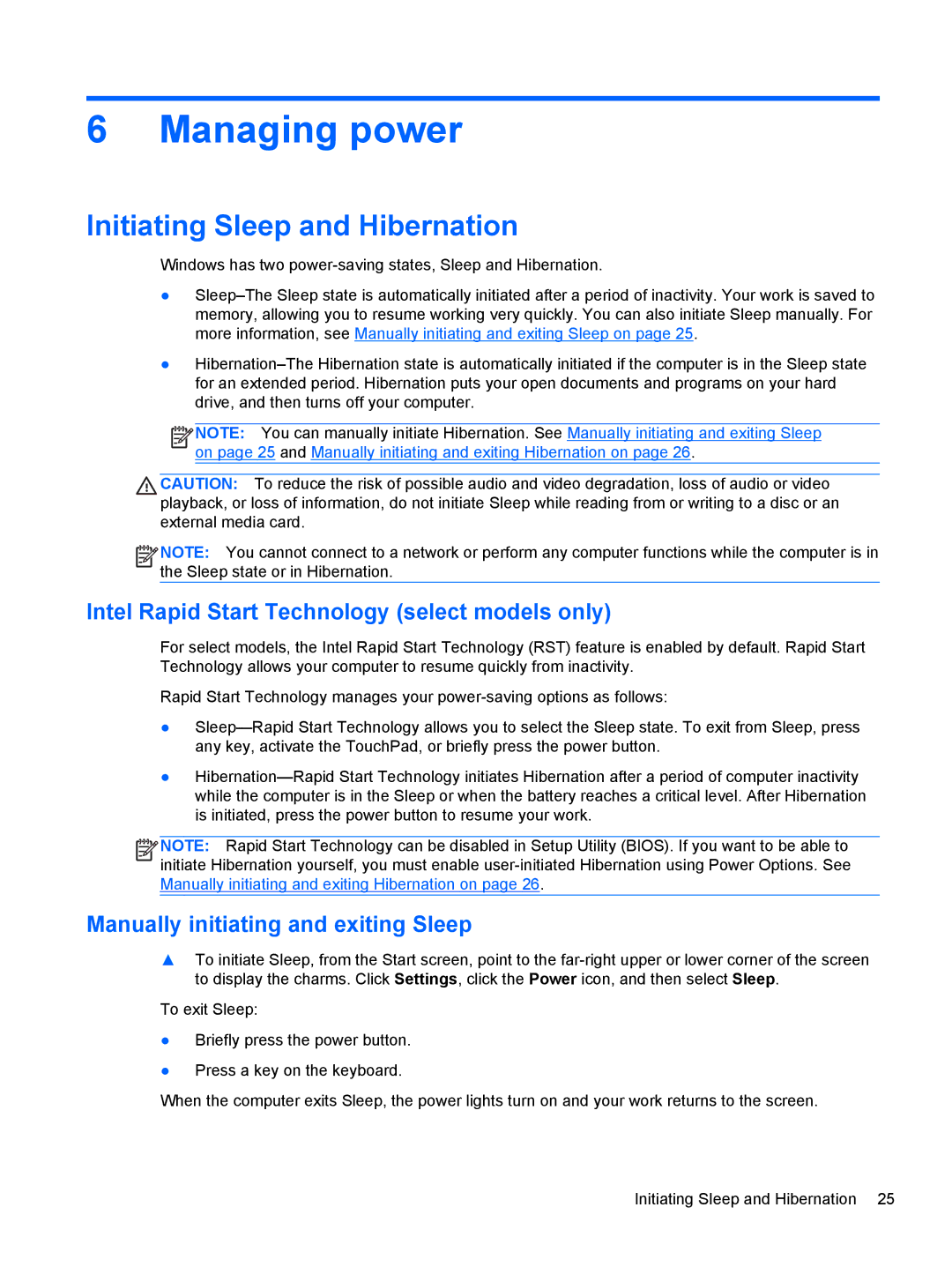6 Managing power
Initiating Sleep and Hibernation
Windows has two
●
●
![]()
![]()
![]()
![]() NOTE: You can manually initiate Hibernation. See Manually initiating and exiting Sleep on page 25 and Manually initiating and exiting Hibernation on page 26.
NOTE: You can manually initiate Hibernation. See Manually initiating and exiting Sleep on page 25 and Manually initiating and exiting Hibernation on page 26.
CAUTION: To reduce the risk of possible audio and video degradation, loss of audio or video playback, or loss of information, do not initiate Sleep while reading from or writing to a disc or an external media card.
![]()
![]()
![]()
![]() NOTE: You cannot connect to a network or perform any computer functions while the computer is in the Sleep state or in Hibernation.
NOTE: You cannot connect to a network or perform any computer functions while the computer is in the Sleep state or in Hibernation.
Intel Rapid Start Technology (select models only)
For select models, the Intel Rapid Start Technology (RST) feature is enabled by default. Rapid Start Technology allows your computer to resume quickly from inactivity.
Rapid Start Technology manages your
●
●
![]()
![]()
![]()
![]() NOTE: Rapid Start Technology can be disabled in Setup Utility (BIOS). If you want to be able to initiate Hibernation yourself, you must enable
NOTE: Rapid Start Technology can be disabled in Setup Utility (BIOS). If you want to be able to initiate Hibernation yourself, you must enable
Manually initiating and exiting Sleep
▲To initiate Sleep, from the Start screen, point to the
To exit Sleep:
●Briefly press the power button.
●Press a key on the keyboard.
When the computer exits Sleep, the power lights turn on and your work returns to the screen.
Initiating Sleep and Hibernation 25