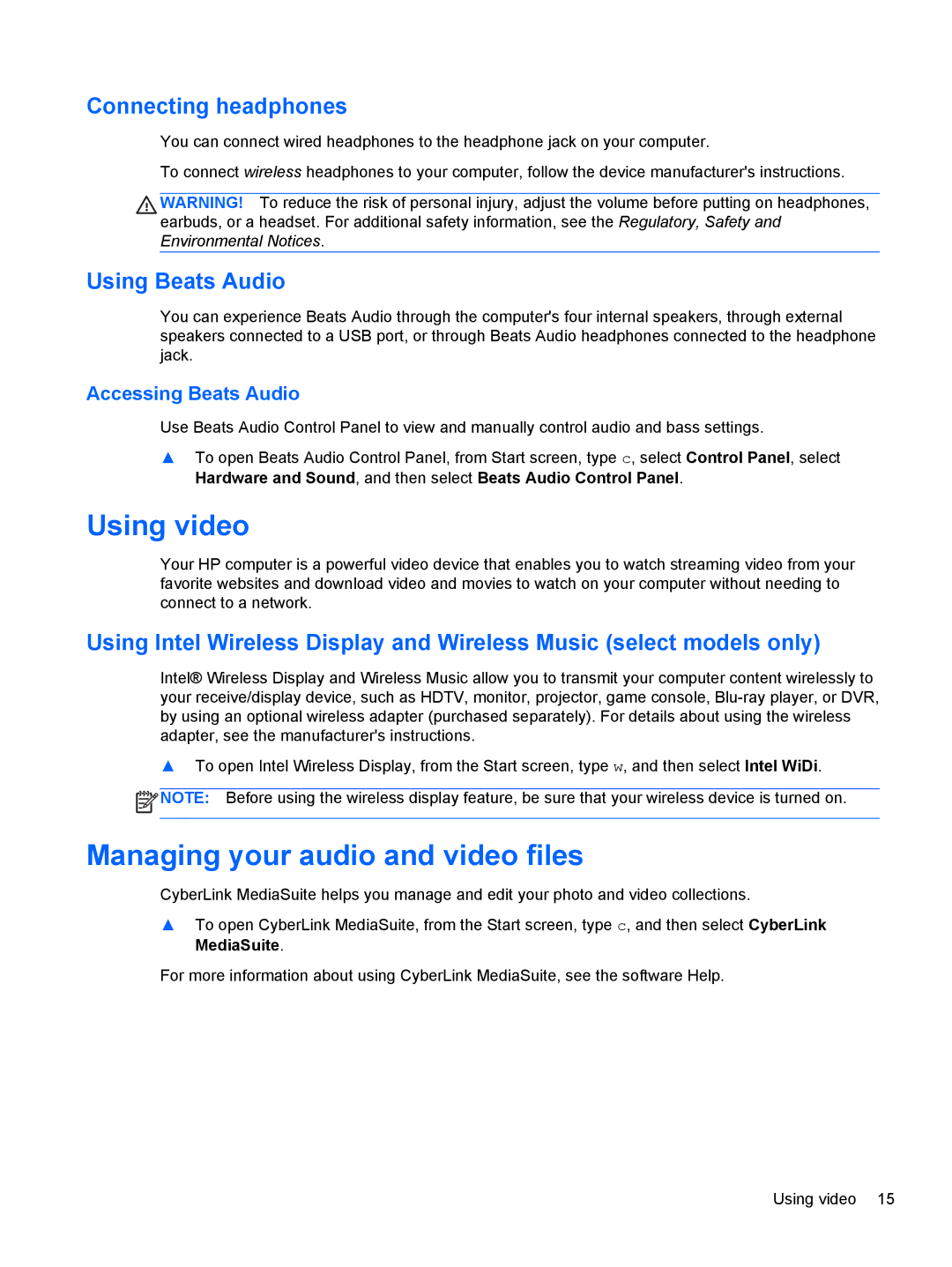Connecting headphones
You can connect wired headphones to the headphone jack on your computer.
To connect wireless headphones to your computer, follow the device manufacturer's instructions.
WARNING! To reduce the risk of personal injury, adjust the volume before putting on headphones, earbuds, or a headset. For additional safety information, see the Regulatory, Safety and Environmental Notices.
Using Beats Audio
You can experience Beats Audio through the computer's four internal speakers, through external speakers connected to a USB port, or through Beats Audio headphones connected to the headphone jack.
Accessing Beats Audio
Use Beats Audio Control Panel to view and manually control audio and bass settings.
▲To open Beats Audio Control Panel, from Start screen, type c, select Control Panel, select Hardware and Sound, and then select Beats Audio Control Panel.
Using video
Your HP computer is a powerful video device that enables you to watch streaming video from your favorite websites and download video and movies to watch on your computer without needing to connect to a network.
Using Intel Wireless Display and Wireless Music (select models only)
Intel® Wireless Display and Wireless Music allow you to transmit your computer content wirelessly to your receive/display device, such as HDTV, monitor, projector, game console,
▲To open Intel Wireless Display, from the Start screen, type w, and then select Intel WiDi.
![]() NOTE: Before using the wireless display feature, be sure that your wireless device is turned on.
NOTE: Before using the wireless display feature, be sure that your wireless device is turned on.
Managing your audio and video files
CyberLink MediaSuite helps you manage and edit your photo and video collections.
▲To open CyberLink MediaSuite, from the Start screen, type c, and then select CyberLink MediaSuite.
For more information about using CyberLink MediaSuite, see the software Help.
Using video 15