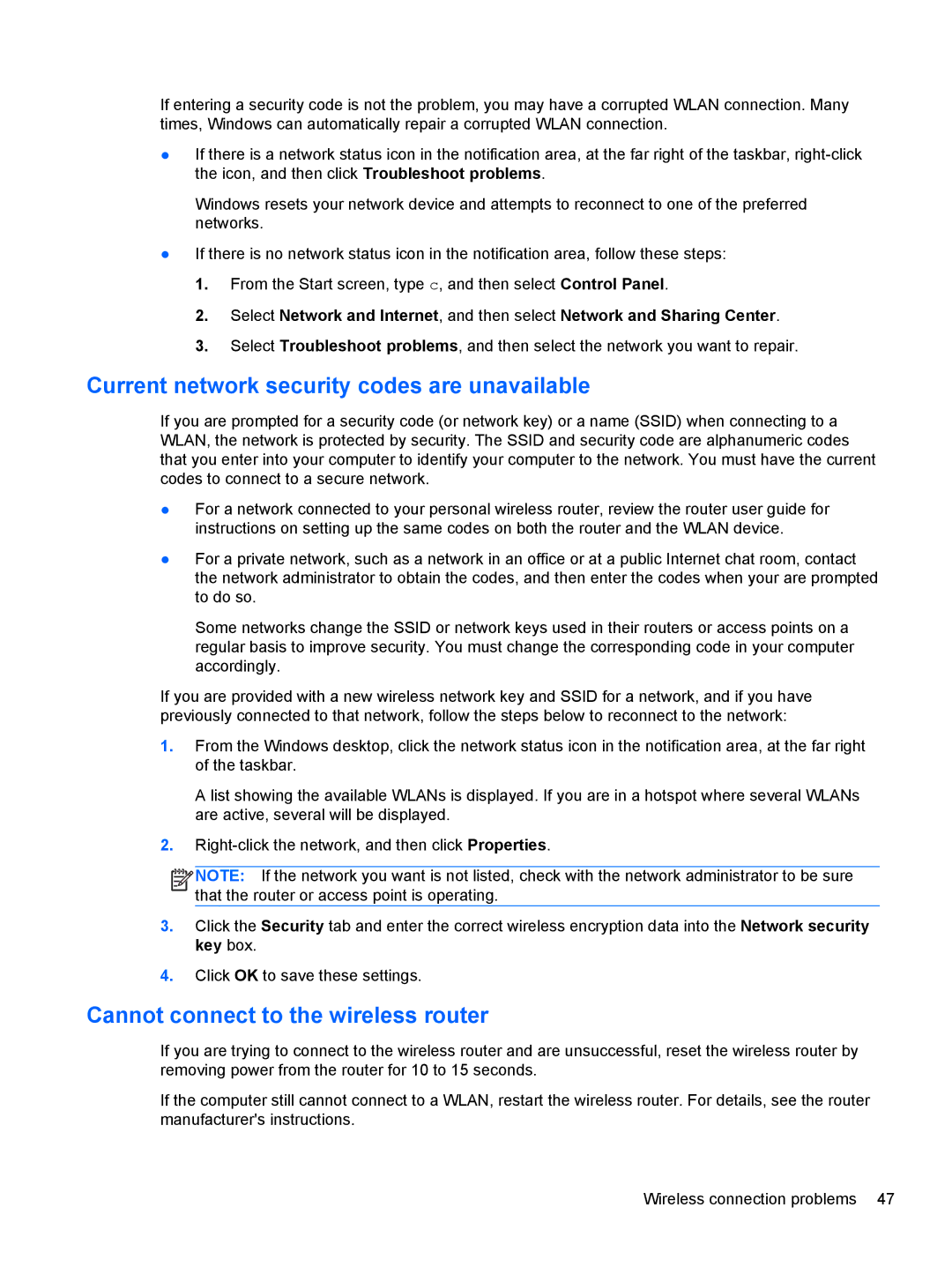If entering a security code is not the problem, you may have a corrupted WLAN connection. Many times, Windows can automatically repair a corrupted WLAN connection.
●If there is a network status icon in the notification area, at the far right of the taskbar,
Windows resets your network device and attempts to reconnect to one of the preferred networks.
●If there is no network status icon in the notification area, follow these steps:
1.From the Start screen, type c, and then select Control Panel.
2.Select Network and Internet, and then select Network and Sharing Center.
3.Select Troubleshoot problems, and then select the network you want to repair.
Current network security codes are unavailable
If you are prompted for a security code (or network key) or a name (SSID) when connecting to a WLAN, the network is protected by security. The SSID and security code are alphanumeric codes that you enter into your computer to identify your computer to the network. You must have the current codes to connect to a secure network.
●For a network connected to your personal wireless router, review the router user guide for instructions on setting up the same codes on both the router and the WLAN device.
●For a private network, such as a network in an office or at a public Internet chat room, contact the network administrator to obtain the codes, and then enter the codes when your are prompted to do so.
Some networks change the SSID or network keys used in their routers or access points on a regular basis to improve security. You must change the corresponding code in your computer accordingly.
If you are provided with a new wireless network key and SSID for a network, and if you have previously connected to that network, follow the steps below to reconnect to the network:
1.From the Windows desktop, click the network status icon in the notification area, at the far right of the taskbar.
A list showing the available WLANs is displayed. If you are in a hotspot where several WLANs are active, several will be displayed.
2.
![]()
![]()
![]()
![]() NOTE: If the network you want is not listed, check with the network administrator to be sure that the router or access point is operating.
NOTE: If the network you want is not listed, check with the network administrator to be sure that the router or access point is operating.
3.Click the Security tab and enter the correct wireless encryption data into the Network security key box.
4.Click OK to save these settings.
Cannot connect to the wireless router
If you are trying to connect to the wireless router and are unsuccessful, reset the wireless router by removing power from the router for 10 to 15 seconds.
If the computer still cannot connect to a WLAN, restart the wireless router. For details, see the router manufacturer's instructions.
Wireless connection problems 47