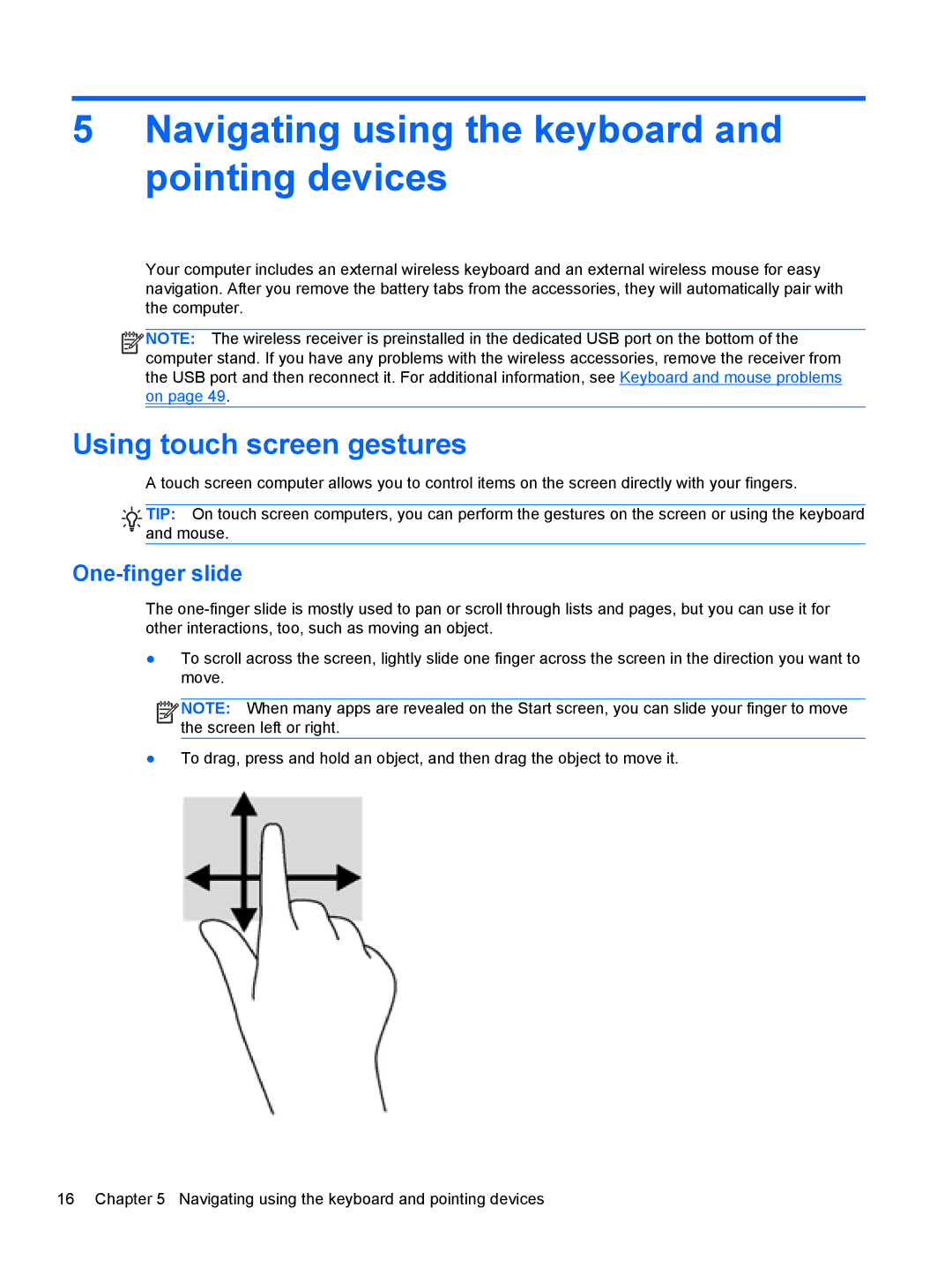5Navigating using the keyboard and pointing devices
Your computer includes an external wireless keyboard and an external wireless mouse for easy navigation. After you remove the battery tabs from the accessories, they will automatically pair with the computer.
![]()
![]()
![]()
![]() NOTE: The wireless receiver is preinstalled in the dedicated USB port on the bottom of the computer stand. If you have any problems with the wireless accessories, remove the receiver from the USB port and then reconnect it. For additional information, see Keyboard and mouse problems on page 49.
NOTE: The wireless receiver is preinstalled in the dedicated USB port on the bottom of the computer stand. If you have any problems with the wireless accessories, remove the receiver from the USB port and then reconnect it. For additional information, see Keyboard and mouse problems on page 49.
Using touch screen gestures
A touch screen computer allows you to control items on the screen directly with your fingers.
![]()
![]() TIP: On touch screen computers, you can perform the gestures on the screen or using the keyboard
TIP: On touch screen computers, you can perform the gestures on the screen or using the keyboard ![]()
![]()
![]()
![]() and mouse.
and mouse.
One-finger slide
The
●To scroll across the screen, lightly slide one finger across the screen in the direction you want to move.
![]()
![]()
![]()
![]() NOTE: When many apps are revealed on the Start screen, you can slide your finger to move the screen left or right.
NOTE: When many apps are revealed on the Start screen, you can slide your finger to move the screen left or right.
●To drag, press and hold an object, and then drag the object to move it.
16 Chapter 5 Navigating using the keyboard and pointing devices