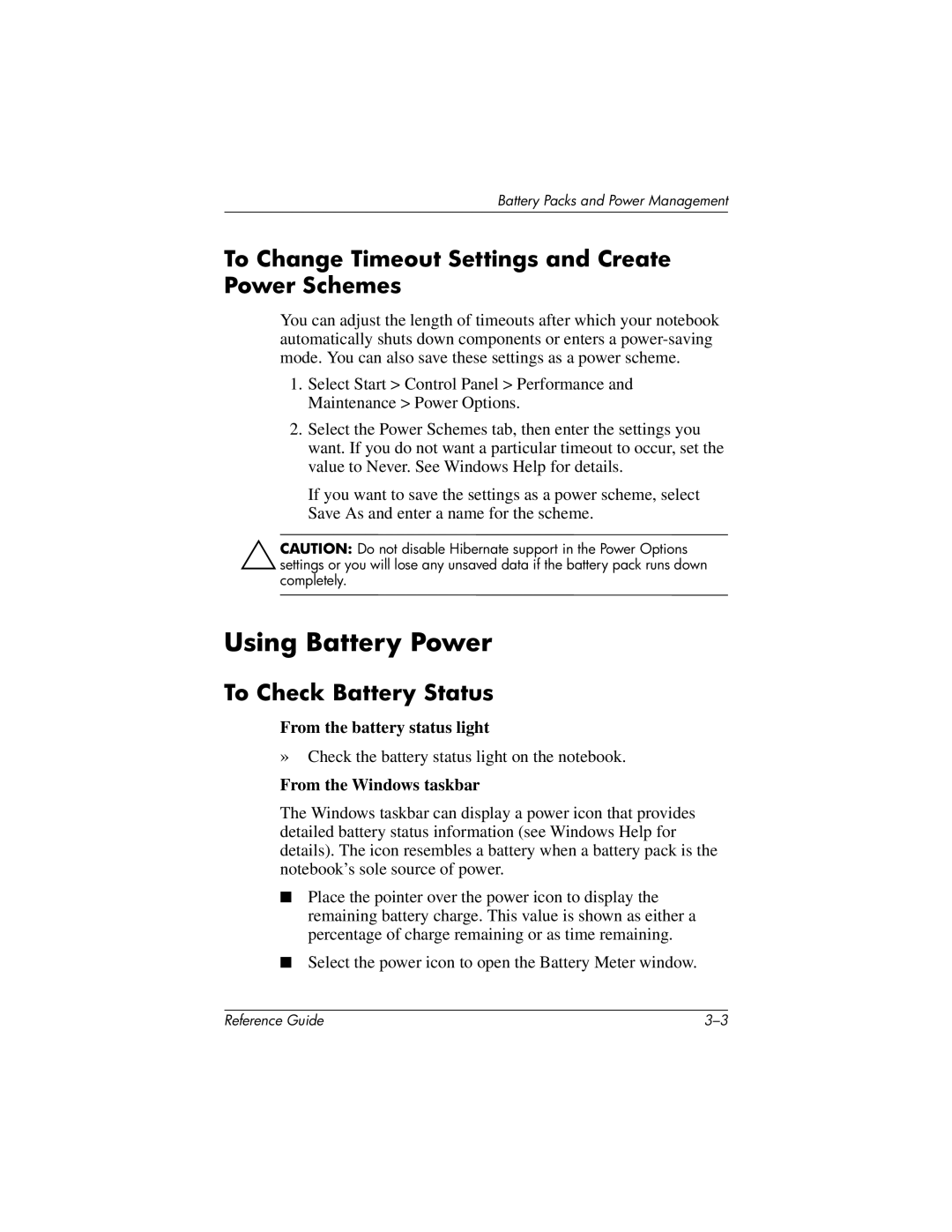Battery Packs and Power Management
To Change Timeout Settings and Create Power Schemes
You can adjust the length of timeouts after which your notebook automatically shuts down components or enters a
1.Select Start > Control Panel > Performance and Maintenance > Power Options.
2.Select the Power Schemes tab, then enter the settings you want. If you do not want a particular timeout to occur, set the value to Never. See Windows Help for details.
If you want to save the settings as a power scheme, select Save As and enter a name for the scheme.
ÄCAUTION: Do not disable Hibernate support in the Power Options settings or you will lose any unsaved data if the battery pack runs down completely.
Using Battery Power
To Check Battery Status
From the battery status light
»Check the battery status light on the notebook.
From the Windows taskbar
The Windows taskbar can display a power icon that provides detailed battery status information (see Windows Help for details). The icon resembles a battery when a battery pack is the notebook’s sole source of power.
■Place the pointer over the power icon to display the remaining battery charge. This value is shown as either a percentage of charge remaining or as time remaining.
■Select the power icon to open the Battery Meter window.
Reference Guide |