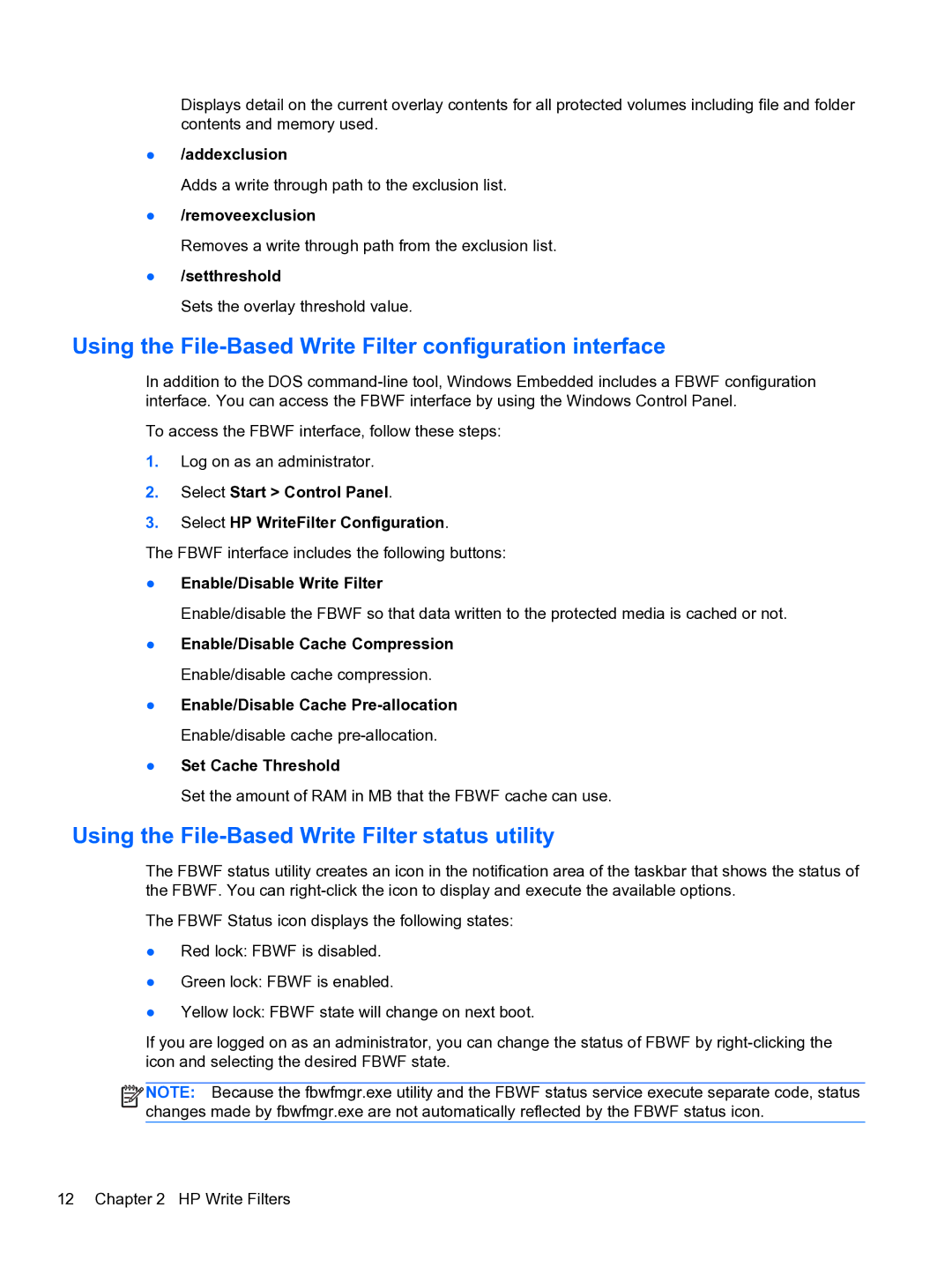Displays detail on the current overlay contents for all protected volumes including file and folder contents and memory used.
●/addexclusion
Adds a write through path to the exclusion list.
●/removeexclusion
Removes a write through path from the exclusion list.
●/setthreshold
Sets the overlay threshold value.
Using the File-Based Write Filter configuration interface
In addition to the DOS
To access the FBWF interface, follow these steps:
1.Log on as an administrator.
2.Select Start > Control Panel.
3.Select HP WriteFilter Configuration.
The FBWF interface includes the following buttons:
●Enable/Disable Write Filter
Enable/disable the FBWF so that data written to the protected media is cached or not.
●Enable/Disable Cache Compression Enable/disable cache compression.
●Enable/Disable Cache
●Set Cache Threshold
Set the amount of RAM in MB that the FBWF cache can use.
Using the File-Based Write Filter status utility
The FBWF status utility creates an icon in the notification area of the taskbar that shows the status of the FBWF. You can
The FBWF Status icon displays the following states:
●Red lock: FBWF is disabled.
●Green lock: FBWF is enabled.
●Yellow lock: FBWF state will change on next boot.
If you are logged on as an administrator, you can change the status of FBWF by
![]()
![]()
![]() NOTE: Because the fbwfmgr.exe utility and the FBWF status service execute separate code, status changes made by fbwfmgr.exe are not automatically reflected by the FBWF status icon.
NOTE: Because the fbwfmgr.exe utility and the FBWF status service execute separate code, status changes made by fbwfmgr.exe are not automatically reflected by the FBWF status icon.
12 Chapter 2 HP Write Filters