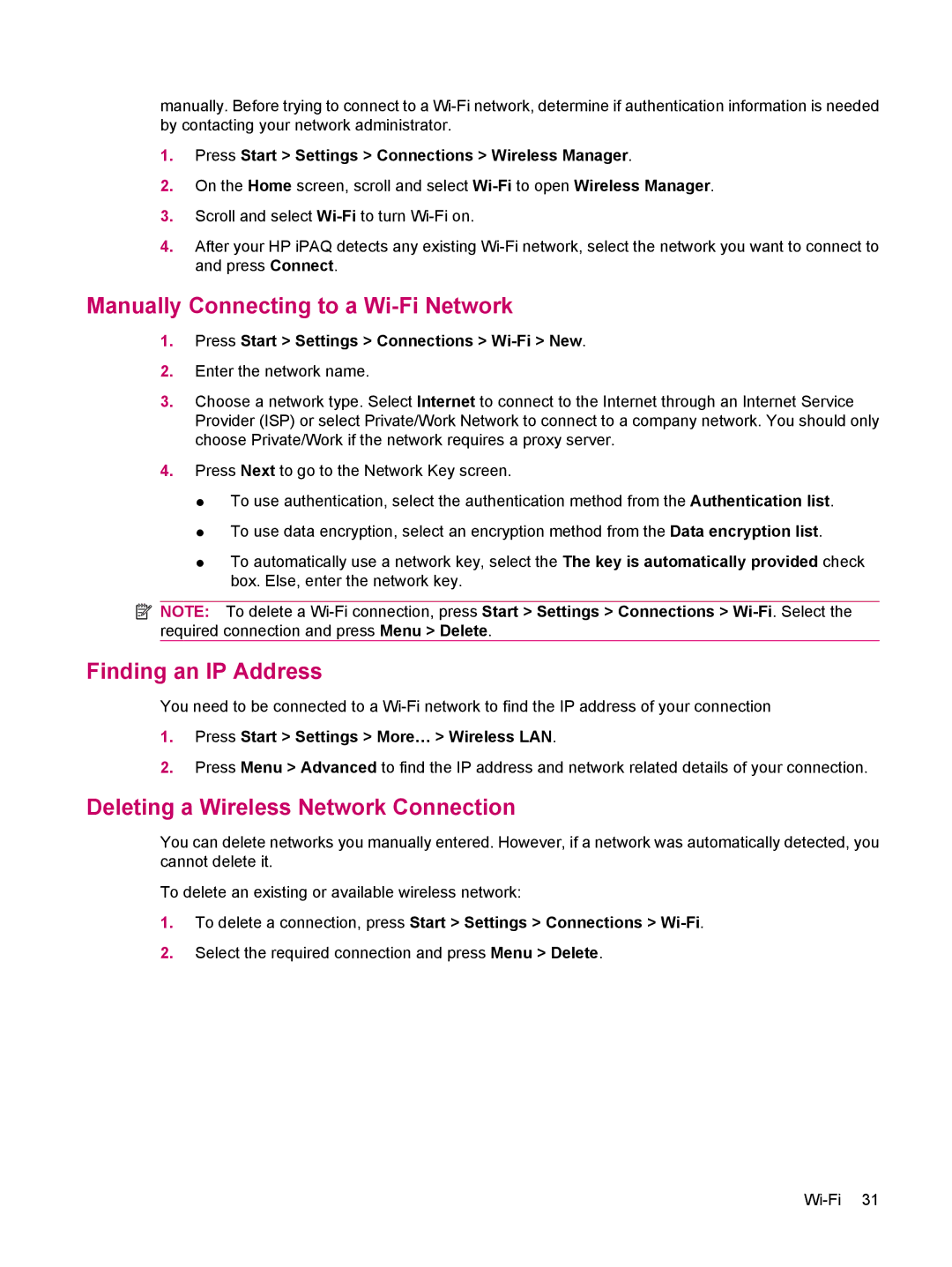manually. Before trying to connect to a
1.Press Start > Settings > Connections > Wireless Manager.
2.On the Home screen, scroll and select
3.Scroll and select
4.After your HP iPAQ detects any existing
Manually Connecting to a Wi-Fi Network
1.Press Start > Settings > Connections > Wi-Fi > New.
2.Enter the network name.
3.Choose a network type. Select Internet to connect to the Internet through an Internet Service Provider (ISP) or select Private/Work Network to connect to a company network. You should only choose Private/Work if the network requires a proxy server.
4.Press Next to go to the Network Key screen.
●To use authentication, select the authentication method from the Authentication list.
●To use data encryption, select an encryption method from the Data encryption list.
●To automatically use a network key, select the The key is automatically provided check box. Else, enter the network key.
![]() NOTE: To delete a
NOTE: To delete a
Finding an IP Address
You need to be connected to a
1.Press Start > Settings > More… > Wireless LAN.
2.Press Menu > Advanced to find the IP address and network related details of your connection.
Deleting a Wireless Network Connection
You can delete networks you manually entered. However, if a network was automatically detected, you cannot delete it.
To delete an existing or available wireless network:
1.To delete a connection, press Start > Settings > Connections >
2.Select the required connection and press Menu > Delete.