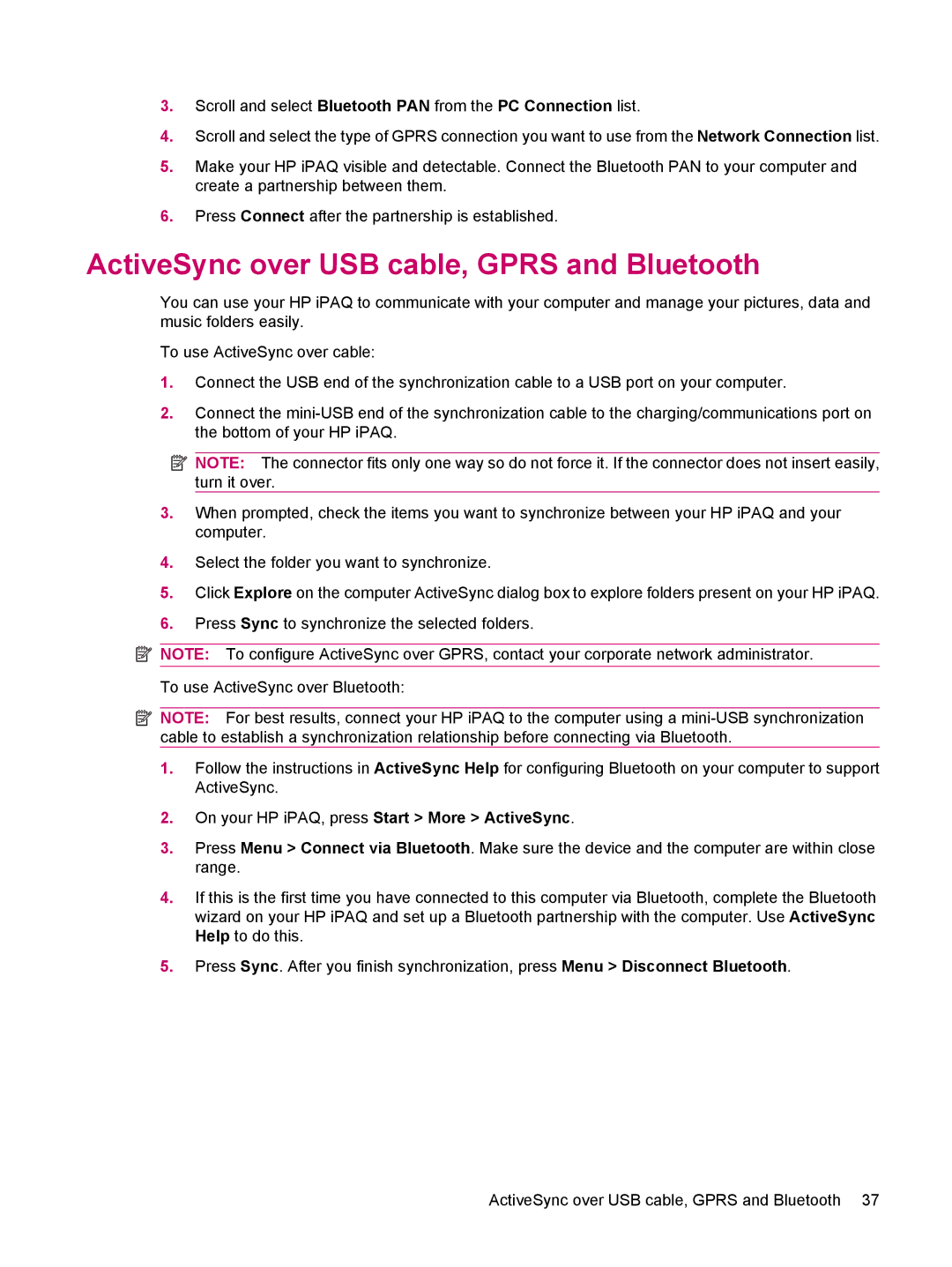3.Scroll and select Bluetooth PAN from the PC Connection list.
4.Scroll and select the type of GPRS connection you want to use from the Network Connection list.
5.Make your HP iPAQ visible and detectable. Connect the Bluetooth PAN to your computer and create a partnership between them.
6.Press Connect after the partnership is established.
ActiveSync over USB cable, GPRS and Bluetooth
You can use your HP iPAQ to communicate with your computer and manage your pictures, data and music folders easily.
To use ActiveSync over cable:
1.Connect the USB end of the synchronization cable to a USB port on your computer.
2.Connect the
![]() NOTE: The connector fits only one way so do not force it. If the connector does not insert easily, turn it over.
NOTE: The connector fits only one way so do not force it. If the connector does not insert easily, turn it over.
3.When prompted, check the items you want to synchronize between your HP iPAQ and your computer.
4.Select the folder you want to synchronize.
5.Click Explore on the computer ActiveSync dialog box to explore folders present on your HP iPAQ.
6.Press Sync to synchronize the selected folders.
![]() NOTE: To configure ActiveSync over GPRS, contact your corporate network administrator.
NOTE: To configure ActiveSync over GPRS, contact your corporate network administrator.
To use ActiveSync over Bluetooth:
![]() NOTE: For best results, connect your HP iPAQ to the computer using a
NOTE: For best results, connect your HP iPAQ to the computer using a
1.Follow the instructions in ActiveSync Help for configuring Bluetooth on your computer to support ActiveSync.
2.On your HP iPAQ, press Start > More > ActiveSync.
3.Press Menu > Connect via Bluetooth. Make sure the device and the computer are within close range.
4.If this is the first time you have connected to this computer via Bluetooth, complete the Bluetooth wizard on your HP iPAQ and set up a Bluetooth partnership with the computer. Use ActiveSync Help to do this.
5.Press Sync. After you finish synchronization, press Menu > Disconnect Bluetooth.
ActiveSync over USB cable, GPRS and Bluetooth 37