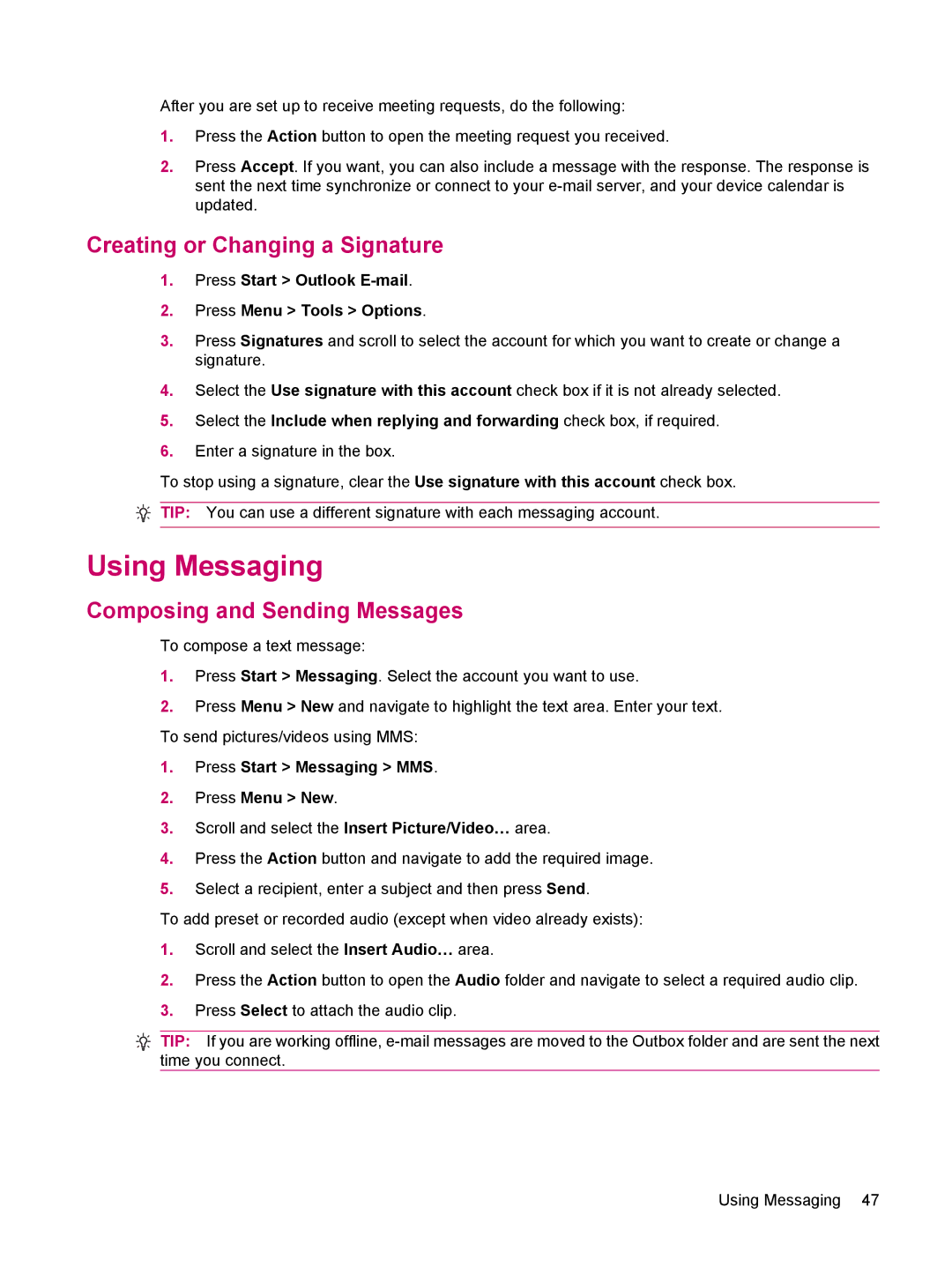After you are set up to receive meeting requests, do the following:
1.Press the Action button to open the meeting request you received.
2.Press Accept. If you want, you can also include a message with the response. The response is sent the next time synchronize or connect to your
Creating or Changing a Signature
1.Press Start > Outlook E-mail.
2.Press Menu > Tools > Options.
3.Press Signatures and scroll to select the account for which you want to create or change a signature.
4.Select the Use signature with this account check box if it is not already selected.
5.Select the Include when replying and forwarding check box, if required.
6.Enter a signature in the box.
To stop using a signature, clear the Use signature with this account check box. ![]() TIP: You can use a different signature with each messaging account.
TIP: You can use a different signature with each messaging account.
Using Messaging
Composing and Sending Messages
To compose a text message:
1.Press Start > Messaging. Select the account you want to use.
2.Press Menu > New and navigate to highlight the text area. Enter your text. To send pictures/videos using MMS:
1.Press Start > Messaging > MMS.
2.Press Menu > New.
3.Scroll and select the Insert Picture/Video… area.
4.Press the Action button and navigate to add the required image.
5.Select a recipient, enter a subject and then press Send.
To add preset or recorded audio (except when video already exists):
1.Scroll and select the Insert Audio… area.
2.Press the Action button to open the Audio folder and navigate to select a required audio clip.
3.Press Select to attach the audio clip.
TIP: If you are working offline,
Using Messaging 47