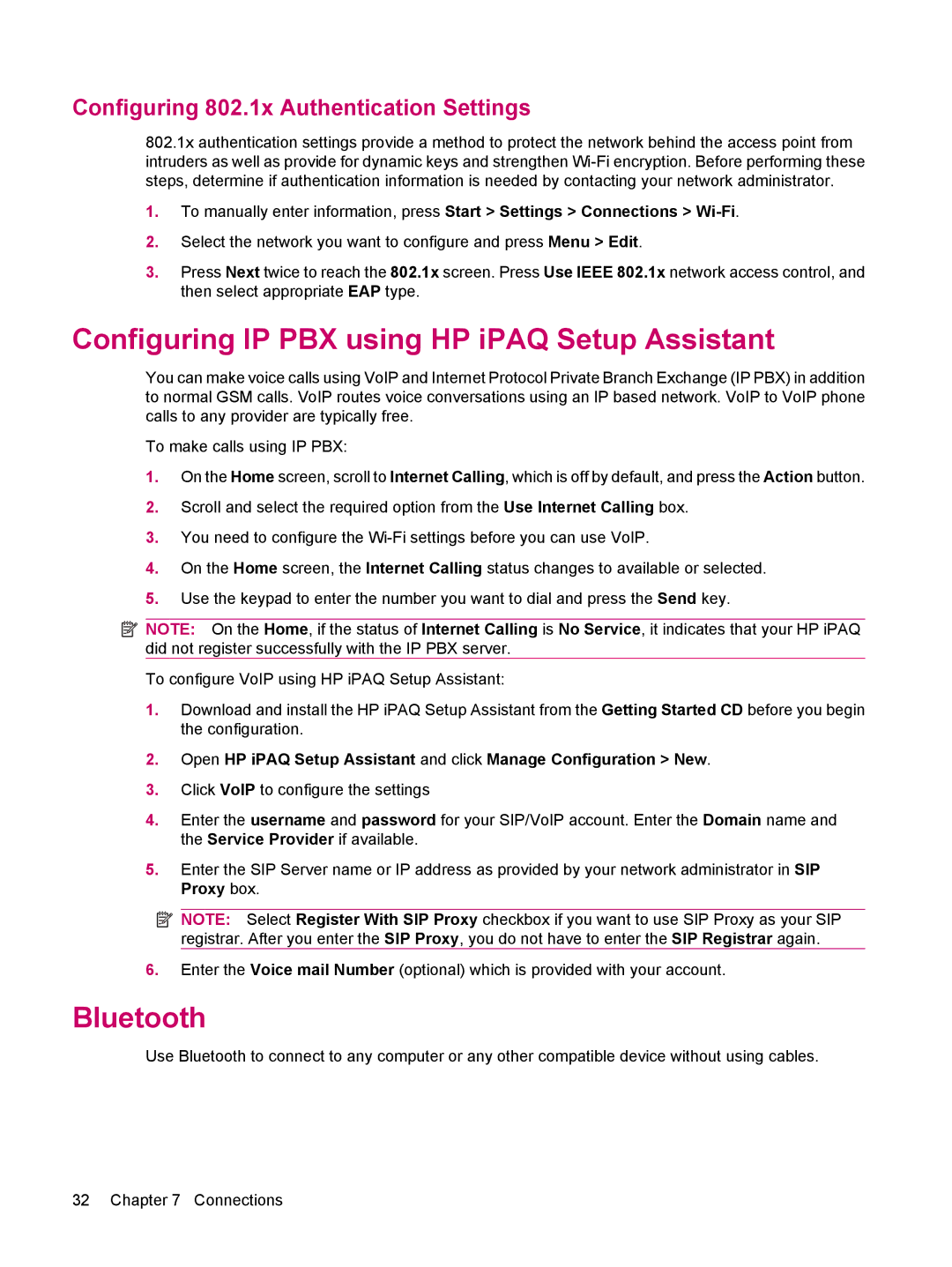Configuring 802.1x Authentication Settings
802.1x authentication settings provide a method to protect the network behind the access point from intruders as well as provide for dynamic keys and strengthen
1.To manually enter information, press Start > Settings > Connections >
2.Select the network you want to configure and press Menu > Edit.
3.Press Next twice to reach the 802.1x screen. Press Use IEEE 802.1x network access control, and then select appropriate EAP type.
Configuring IP PBX using HP iPAQ Setup Assistant
You can make voice calls using VoIP and Internet Protocol Private Branch Exchange (IP PBX) in addition to normal GSM calls. VoIP routes voice conversations using an IP based network. VoIP to VoIP phone calls to any provider are typically free.
To make calls using IP PBX:
1.On the Home screen, scroll to Internet Calling, which is off by default, and press the Action button.
2.Scroll and select the required option from the Use Internet Calling box.
3.You need to configure the
4.On the Home screen, the Internet Calling status changes to available or selected.
5.Use the keypad to enter the number you want to dial and press the Send key.
![]() NOTE: On the Home, if the status of Internet Calling is No Service, it indicates that your HP iPAQ did not register successfully with the IP PBX server.
NOTE: On the Home, if the status of Internet Calling is No Service, it indicates that your HP iPAQ did not register successfully with the IP PBX server.
To configure VoIP using HP iPAQ Setup Assistant:
1.Download and install the HP iPAQ Setup Assistant from the Getting Started CD before you begin the configuration.
2.Open HP iPAQ Setup Assistant and click Manage Configuration > New.
3.Click VoIP to configure the settings
4.Enter the username and password for your SIP/VoIP account. Enter the Domain name and the Service Provider if available.
5.Enter the SIP Server name or IP address as provided by your network administrator in SIP Proxy box.
![]() NOTE: Select Register With SIP Proxy checkbox if you want to use SIP Proxy as your SIP registrar. After you enter the SIP Proxy, you do not have to enter the SIP Registrar again.
NOTE: Select Register With SIP Proxy checkbox if you want to use SIP Proxy as your SIP registrar. After you enter the SIP Proxy, you do not have to enter the SIP Registrar again.
6.Enter the Voice mail Number (optional) which is provided with your account.
Bluetooth
Use Bluetooth to connect to any computer or any other compatible device without using cables.
32 Chapter 7 Connections