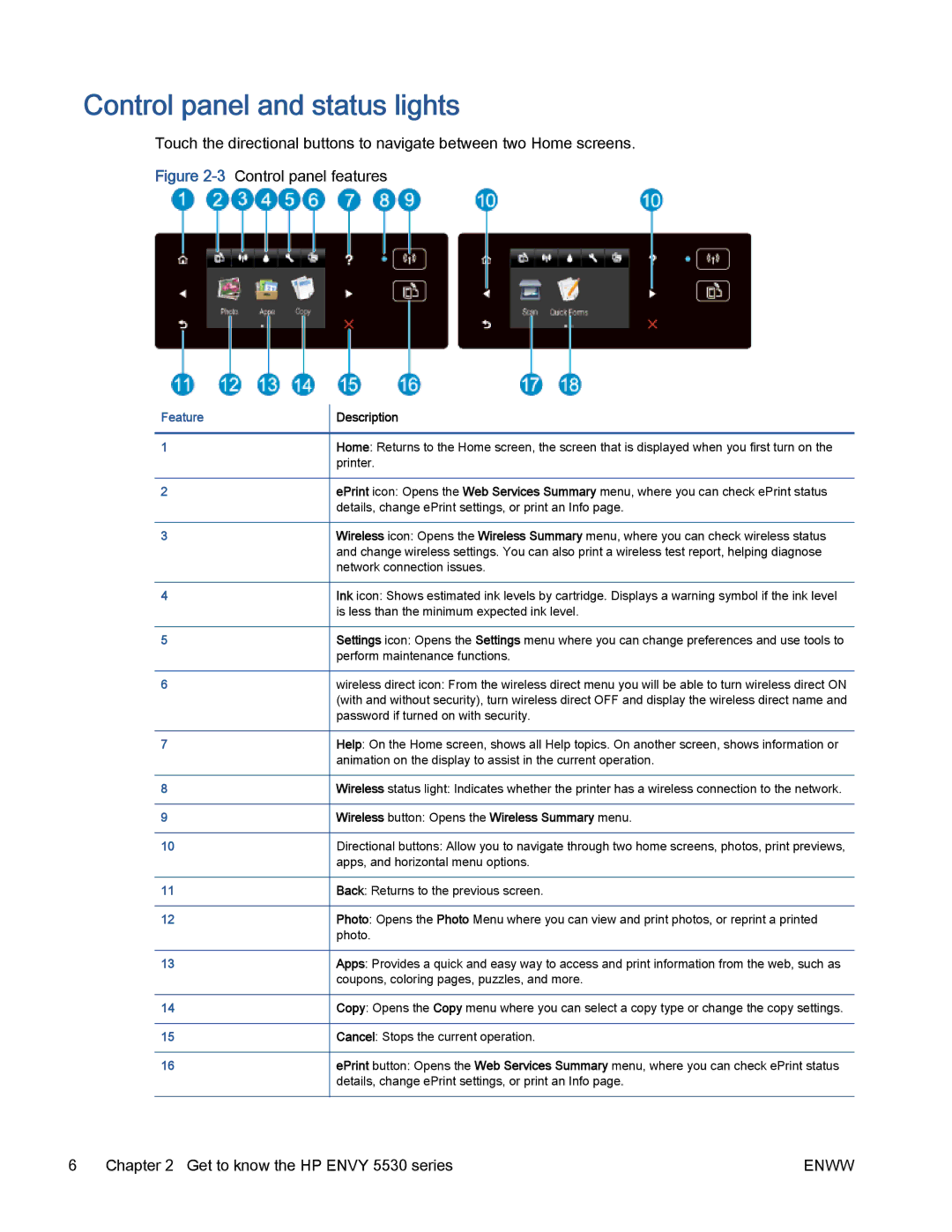Control panel and status lights
Touch the directional buttons to navigate between two Home screens. Figure
Feature
1
2
3
4
5
6
7
8
9
10
11
12
13
14
15
16
Description
Home: Returns to the Home screen, the screen that is displayed when you first turn on the printer.
ePrint icon: Opens the Web Services Summary menu, where you can check ePrint status details, change ePrint settings, or print an Info page.
Wireless icon: Opens the Wireless Summary menu, where you can check wireless status and change wireless settings. You can also print a wireless test report, helping diagnose network connection issues.
Ink icon: Shows estimated ink levels by cartridge. Displays a warning symbol if the ink level is less than the minimum expected ink level.
Settings icon: Opens the Settings menu where you can change preferences and use tools to perform maintenance functions.
wireless direct icon: From the wireless direct menu you will be able to turn wireless direct ON (with and without security), turn wireless direct OFF and display the wireless direct name and password if turned on with security.
Help: On the Home screen, shows all Help topics. On another screen, shows information or animation on the display to assist in the current operation.
Wireless status light: Indicates whether the printer has a wireless connection to the network.
Wireless button: Opens the Wireless Summary menu.
Directional buttons: Allow you to navigate through two home screens, photos, print previews, apps, and horizontal menu options.
Back: Returns to the previous screen.
Photo: Opens the Photo Menu where you can view and print photos, or reprint a printed photo.
Apps: Provides a quick and easy way to access and print information from the web, such as coupons, coloring pages, puzzles, and more.
Copy: Opens the Copy menu where you can select a copy type or change the copy settings.
Cancel: Stops the current operation.
ePrint button: Opens the Web Services Summary menu, where you can check ePrint status details, change ePrint settings, or print an Info page.
6 Chapter 2 Get to know the HP ENVY 5530 series | ENWW |