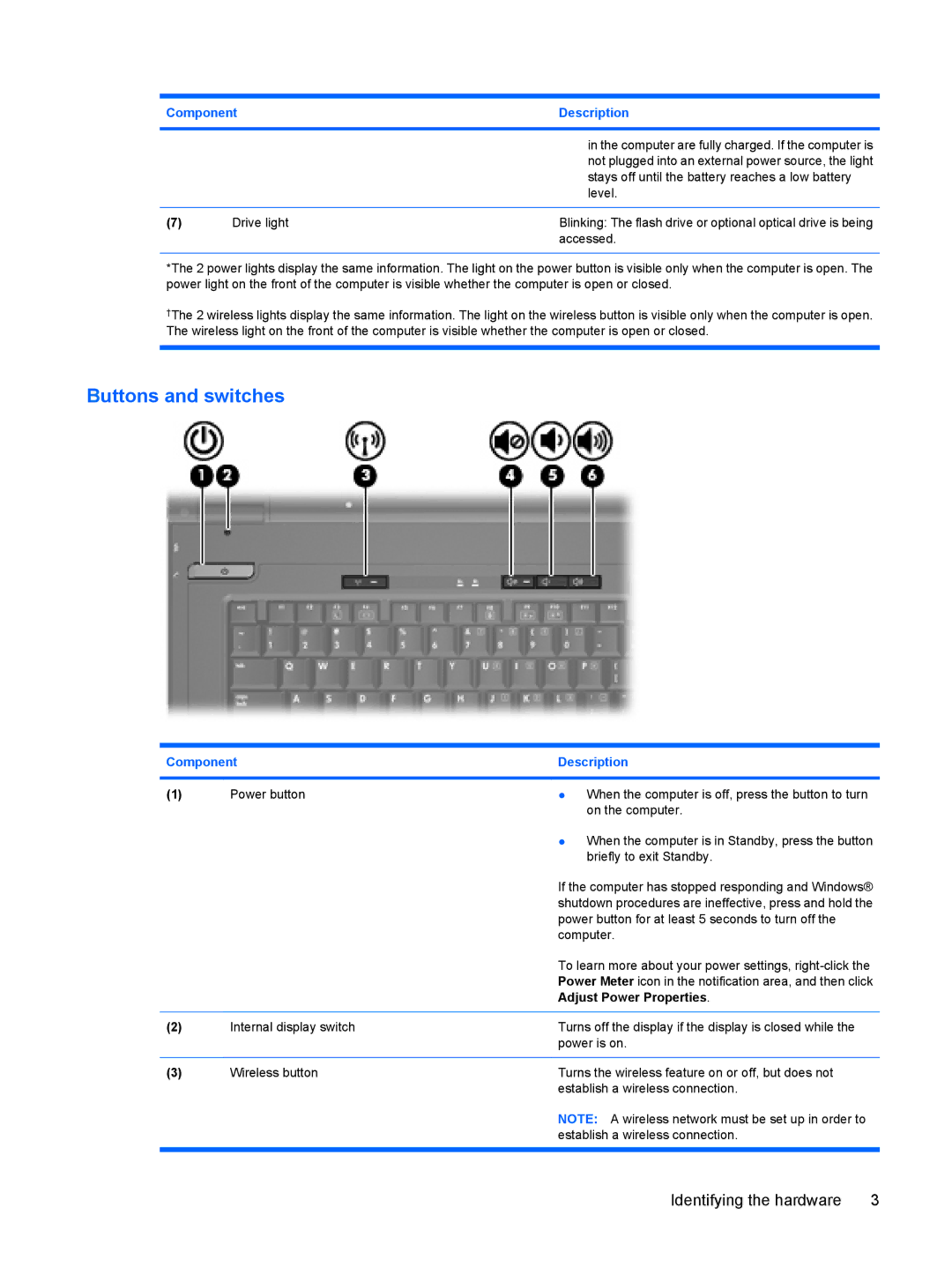Component | Description | |
|
|
|
|
| in the computer are fully charged. If the computer is |
|
| not plugged into an external power source, the light |
|
| stays off until the battery reaches a low battery |
|
| level. |
|
|
|
(7) | Drive light | Blinking: The flash drive or optional optical drive is being |
|
| accessed. |
*The 2 power lights display the same information. The light on the power button is visible only when the computer is open. The power light on the front of the computer is visible whether the computer is open or closed.
†The 2 wireless lights display the same information. The light on the wireless button is visible only when the computer is open. The wireless light on the front of the computer is visible whether the computer is open or closed.
Buttons and switches
Component | Description | |
|
|
|
(1) | Power button | ● When the computer is off, press the button to turn |
|
| on the computer. |
|
| ● When the computer is in Standby, press the button |
|
| briefly to exit Standby. |
|
| If the computer has stopped responding and Windows® |
|
| shutdown procedures are ineffective, press and hold the |
|
| power button for at least 5 seconds to turn off the |
|
| computer. |
|
| To learn more about your power settings, |
|
| Power Meter icon in the notification area, and then click |
|
| Adjust Power Properties. |
|
|
|
(2) | Internal display switch | Turns off the display if the display is closed while the |
|
| power is on. |
|
|
|
(3) | Wireless button | Turns the wireless feature on or off, but does not |
|
| establish a wireless connection. |
NOTE: A wireless network must be set up in order to establish a wireless connection.
Identifying the hardware | 3 |