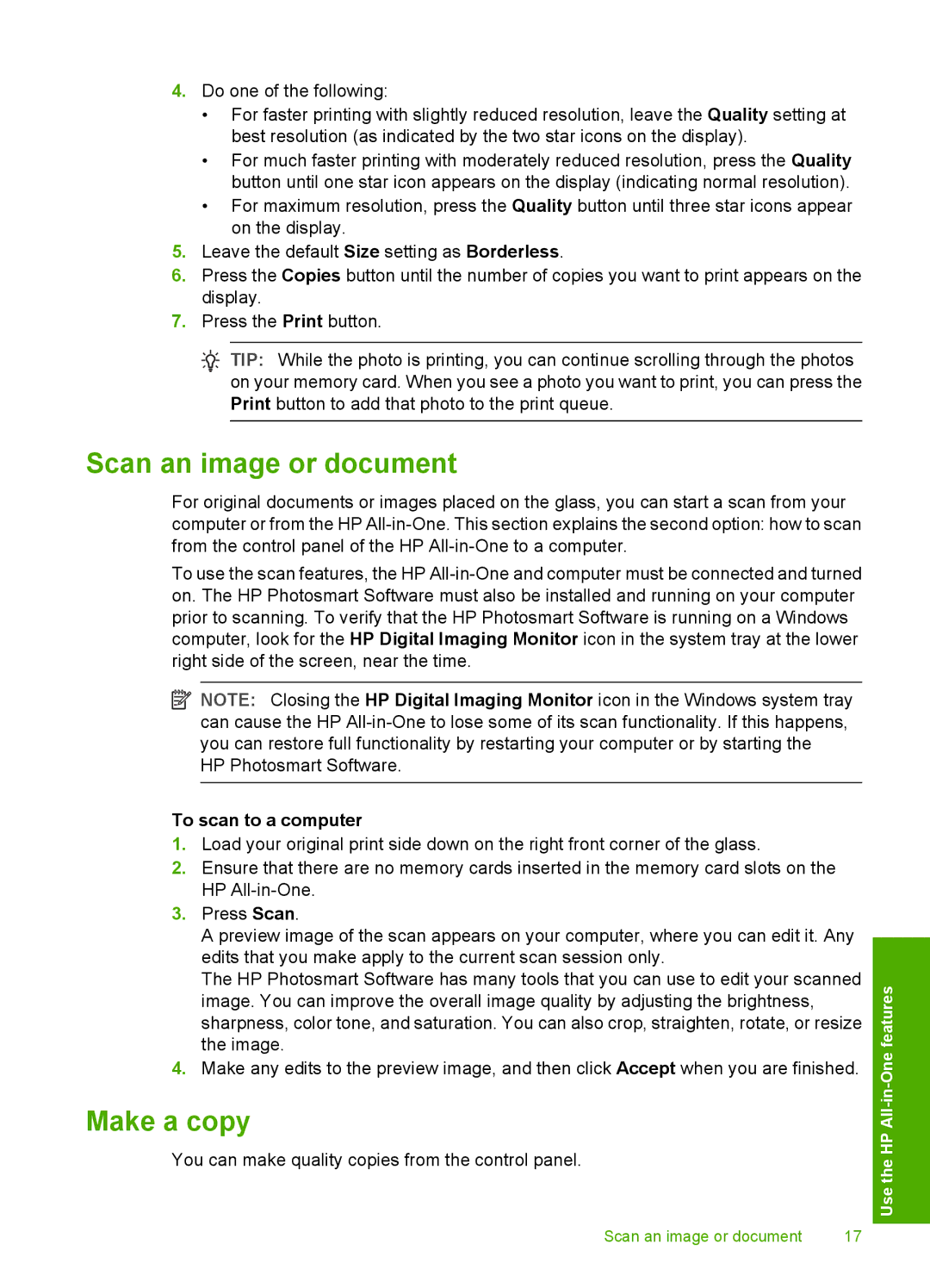4.Do one of the following:
•For faster printing with slightly reduced resolution, leave the Quality setting at best resolution (as indicated by the two star icons on the display).
•For much faster printing with moderately reduced resolution, press the Quality button until one star icon appears on the display (indicating normal resolution).
•For maximum resolution, press the Quality button until three star icons appear on the display.
5.Leave the default Size setting as Borderless.
6.Press the Copies button until the number of copies you want to print appears on the display.
7.Press the Print button.
![]() TIP: While the photo is printing, you can continue scrolling through the photos on your memory card. When you see a photo you want to print, you can press the Print button to add that photo to the print queue.
TIP: While the photo is printing, you can continue scrolling through the photos on your memory card. When you see a photo you want to print, you can press the Print button to add that photo to the print queue.
Scan an image or document
For original documents or images placed on the glass, you can start a scan from your computer or from the HP
To use the scan features, the HP
![]() NOTE: Closing the HP Digital Imaging Monitor icon in the Windows system tray can cause the HP
NOTE: Closing the HP Digital Imaging Monitor icon in the Windows system tray can cause the HP
To scan to a computer
1.Load your original print side down on the right front corner of the glass.
2.Ensure that there are no memory cards inserted in the memory card slots on the HP
3.Press Scan.
A preview image of the scan appears on your computer, where you can edit it. Any edits that you make apply to the current scan session only.
The HP Photosmart Software has many tools that you can use to edit your scanned image. You can improve the overall image quality by adjusting the brightness, sharpness, color tone, and saturation. You can also crop, straighten, rotate, or resize the image.
4.Make any edits to the preview image, and then click Accept when you are finished.
Make a copy
You can make quality copies from the control panel.
Scan an image or document | 17 |
Use the HP