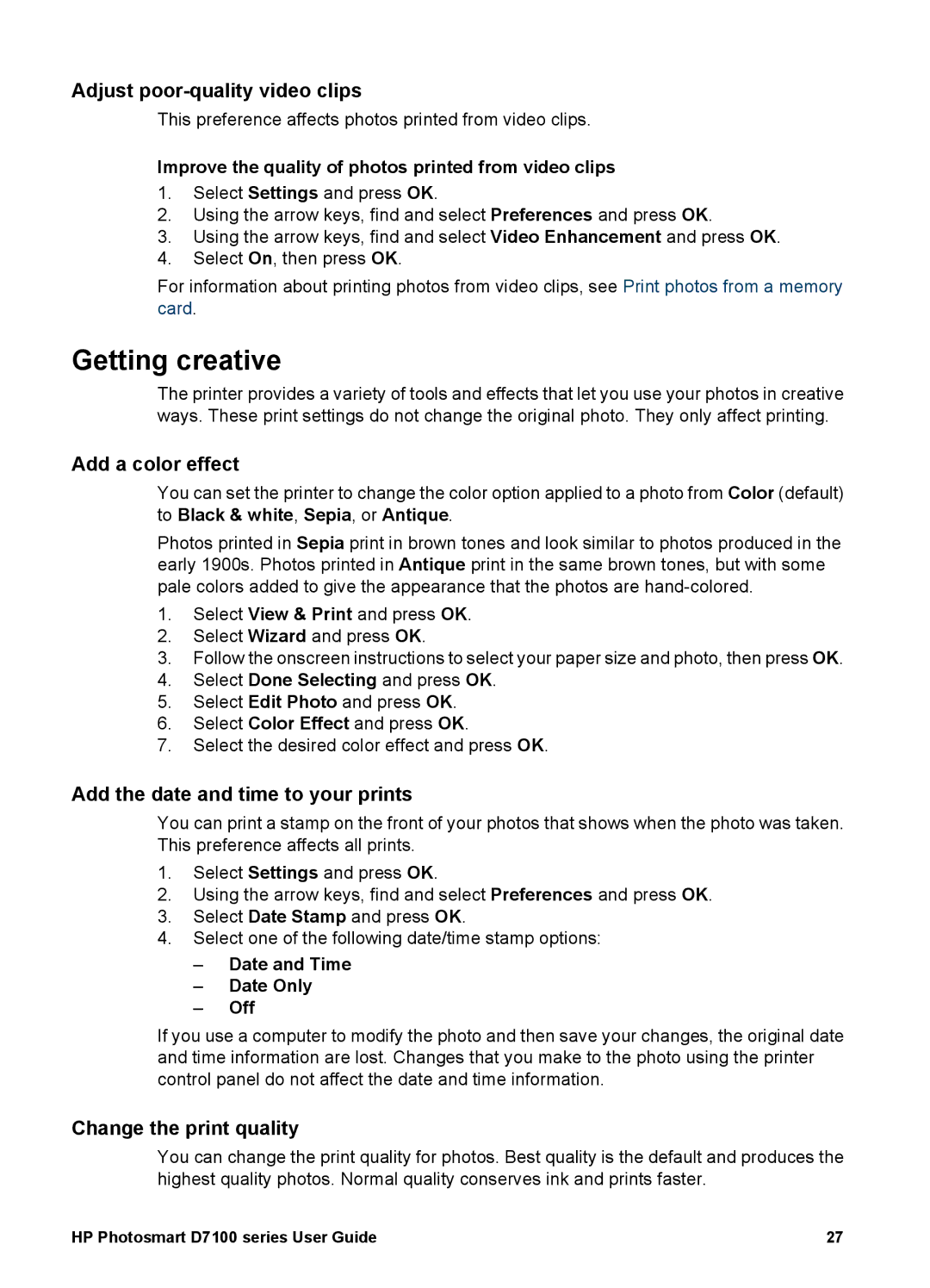Adjust poor-quality video clips
This preference affects photos printed from video clips.
Improve the quality of photos printed from video clips
1.Select Settings and press OK.
2.Using the arrow keys, find and select Preferences and press OK.
3.Using the arrow keys, find and select Video Enhancement and press OK.
4.Select On, then press OK.
For information about printing photos from video clips, see Print photos from a memory card.
Getting creative
The printer provides a variety of tools and effects that let you use your photos in creative ways. These print settings do not change the original photo. They only affect printing.
Add a color effect
You can set the printer to change the color option applied to a photo from Color (default) to Black & white, Sepia, or Antique.
Photos printed in Sepia print in brown tones and look similar to photos produced in the early 1900s. Photos printed in Antique print in the same brown tones, but with some pale colors added to give the appearance that the photos are
1.Select View & Print and press OK.
2.Select Wizard and press OK.
3.Follow the onscreen instructions to select your paper size and photo, then press OK.
4.Select Done Selecting and press OK.
5.Select Edit Photo and press OK.
6.Select Color Effect and press OK.
7.Select the desired color effect and press OK.
Add the date and time to your prints
You can print a stamp on the front of your photos that shows when the photo was taken. This preference affects all prints.
1.Select Settings and press OK.
2.Using the arrow keys, find and select Preferences and press OK.
3.Select Date Stamp and press OK.
4.Select one of the following date/time stamp options:
–Date and Time
–Date Only
–Off
If you use a computer to modify the photo and then save your changes, the original date and time information are lost. Changes that you make to the photo using the printer control panel do not affect the date and time information.
Change the print quality
You can change the print quality for photos. Best quality is the default and produces the highest quality photos. Normal quality conserves ink and prints faster.
HP Photosmart D7100 series User Guide | 27 |