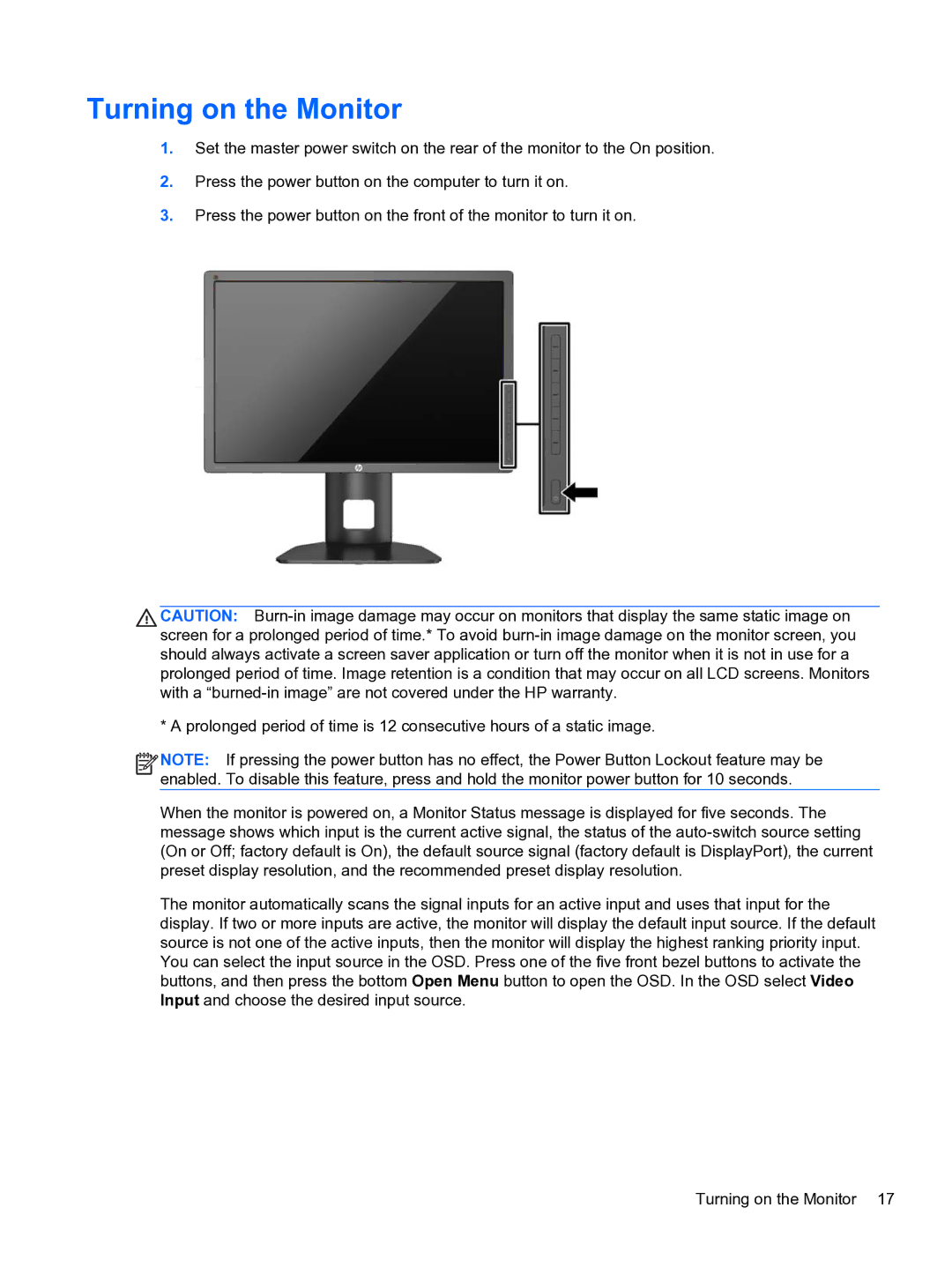Turning on the Monitor
1.Set the master power switch on the rear of the monitor to the On position.
2.Press the power button on the computer to turn it on.
3.Press the power button on the front of the monitor to turn it on.
CAUTION:
* A prolonged period of time is 12 consecutive hours of a static image.
![]()
![]()
![]() NOTE: If pressing the power button has no effect, the Power Button Lockout feature may be enabled. To disable this feature, press and hold the monitor power button for 10 seconds.
NOTE: If pressing the power button has no effect, the Power Button Lockout feature may be enabled. To disable this feature, press and hold the monitor power button for 10 seconds.
When the monitor is powered on, a Monitor Status message is displayed for five seconds. The message shows which input is the current active signal, the status of the
The monitor automatically scans the signal inputs for an active input and uses that input for the display. If two or more inputs are active, the monitor will display the default input source. If the default source is not one of the active inputs, then the monitor will display the highest ranking priority input. You can select the input source in the OSD. Press one of the five front bezel buttons to activate the buttons, and then press the bottom Open Menu button to open the OSD. In the OSD select Video Input and choose the desired input source.
Turning on the Monitor 17