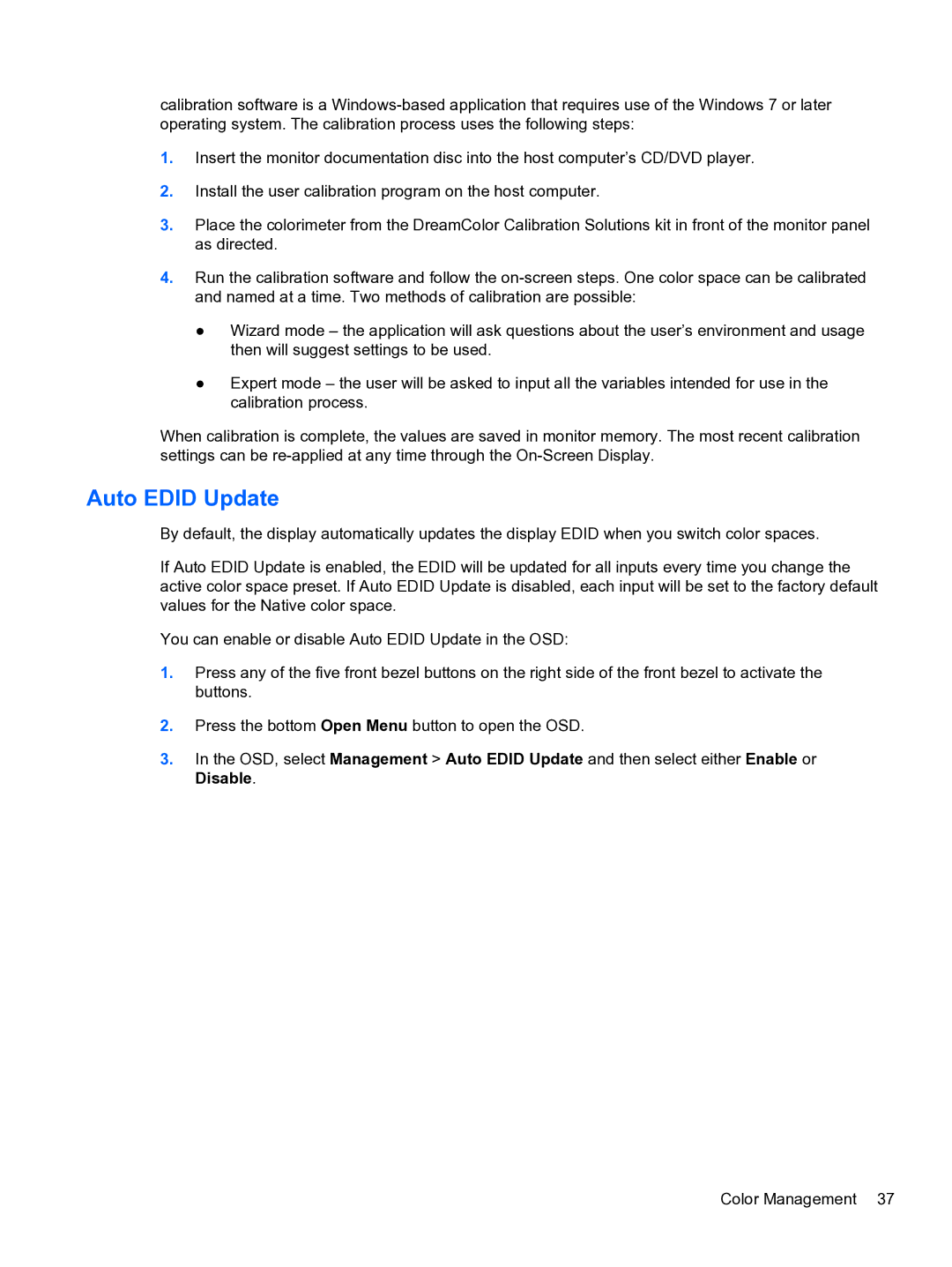calibration software is a
1.Insert the monitor documentation disc into the host computer’s CD/DVD player.
2.Install the user calibration program on the host computer.
3.Place the colorimeter from the DreamColor Calibration Solutions kit in front of the monitor panel as directed.
4.Run the calibration software and follow the
●Wizard mode – the application will ask questions about the user’s environment and usage then will suggest settings to be used.
●Expert mode – the user will be asked to input all the variables intended for use in the calibration process.
When calibration is complete, the values are saved in monitor memory. The most recent calibration settings can be
Auto EDID Update
By default, the display automatically updates the display EDID when you switch color spaces.
If Auto EDID Update is enabled, the EDID will be updated for all inputs every time you change the active color space preset. If Auto EDID Update is disabled, each input will be set to the factory default values for the Native color space.
You can enable or disable Auto EDID Update in the OSD:
1.Press any of the five front bezel buttons on the right side of the front bezel to activate the buttons.
2.Press the bottom Open Menu button to open the OSD.
3.In the OSD, select Management > Auto EDID Update and then select either Enable or Disable.
Color Management 37