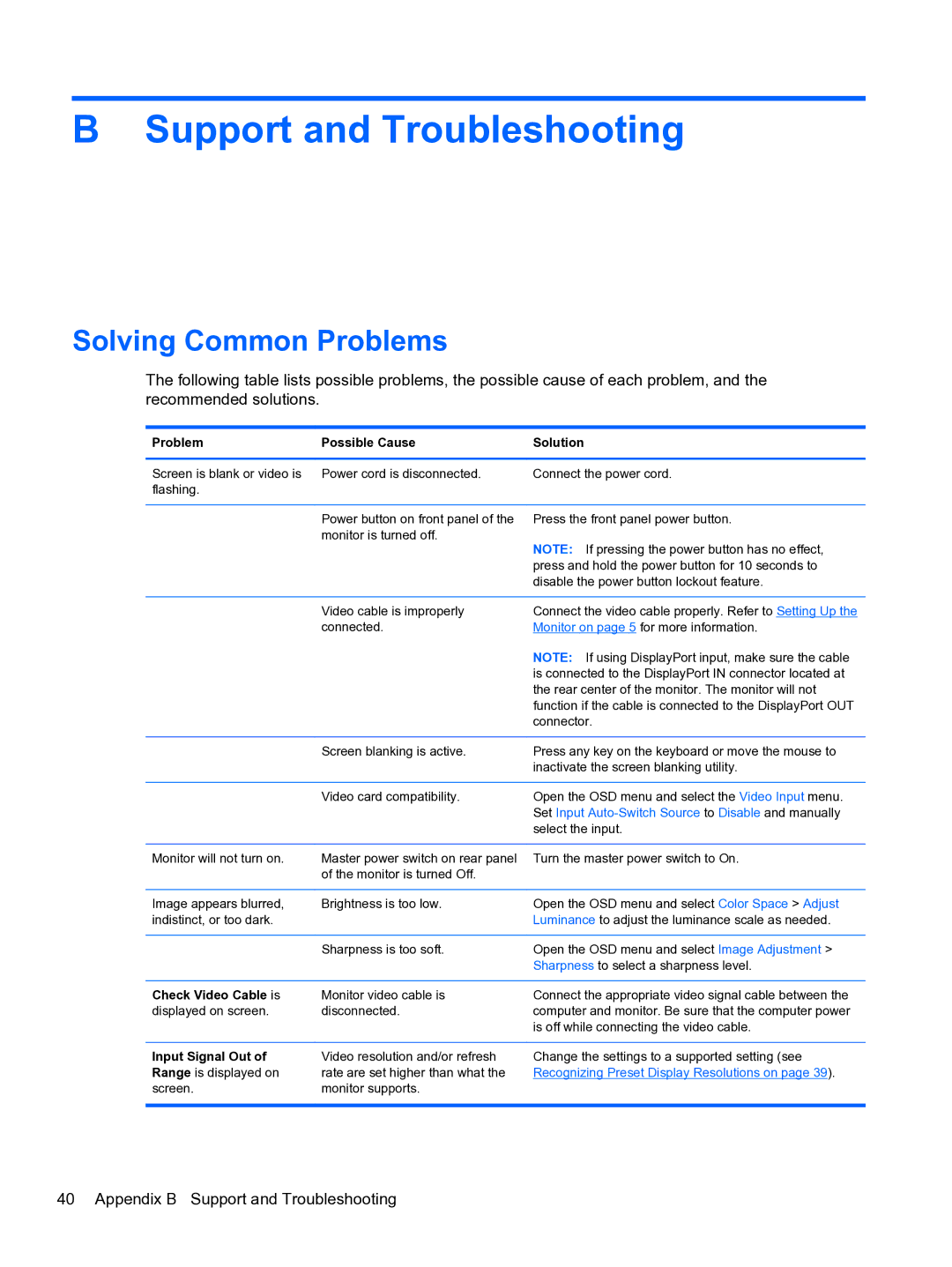B Support and Troubleshooting
Solving Common Problems
The following table lists possible problems, the possible cause of each problem, and the recommended solutions.
Problem | Possible Cause | Solution |
|
|
|
Screen is blank or video is | Power cord is disconnected. | Connect the power cord. |
flashing. |
|
|
|
|
|
| Power button on front panel of the | Press the front panel power button. |
| monitor is turned off. | NOTE: If pressing the power button has no effect, |
|
| |
|
| press and hold the power button for 10 seconds to |
|
| disable the power button lockout feature. |
|
|
|
| Video cable is improperly | Connect the video cable properly. Refer to Setting Up the |
| connected. | Monitor on page 5 for more information. |
|
| NOTE: If using DisplayPort input, make sure the cable |
|
| is connected to the DisplayPort IN connector located at |
|
| the rear center of the monitor. The monitor will not |
|
| function if the cable is connected to the DisplayPort OUT |
|
| connector. |
|
|
|
| Screen blanking is active. | Press any key on the keyboard or move the mouse to |
|
| inactivate the screen blanking utility. |
|
|
|
| Video card compatibility. | Open the OSD menu and select the Video Input menu. |
|
| Set Input |
|
| select the input. |
|
|
|
Monitor will not turn on. | Master power switch on rear panel | Turn the master power switch to On. |
| of the monitor is turned Off. |
|
|
|
|
Image appears blurred, | Brightness is too low. | Open the OSD menu and select Color Space > Adjust |
indistinct, or too dark. |
| Luminance to adjust the luminance scale as needed. |
|
|
|
| Sharpness is too soft. | Open the OSD menu and select Image Adjustment > |
|
| Sharpness to select a sharpness level. |
|
|
|
Check Video Cable is | Monitor video cable is | Connect the appropriate video signal cable between the |
displayed on screen. | disconnected. | computer and monitor. Be sure that the computer power |
|
| is off while connecting the video cable. |
|
|
|
Input Signal Out of | Video resolution and/or refresh | Change the settings to a supported setting (see |
Range is displayed on | rate are set higher than what the | Recognizing Preset Display Resolutions on page 39). |
screen. | monitor supports. |
|
|
|
|