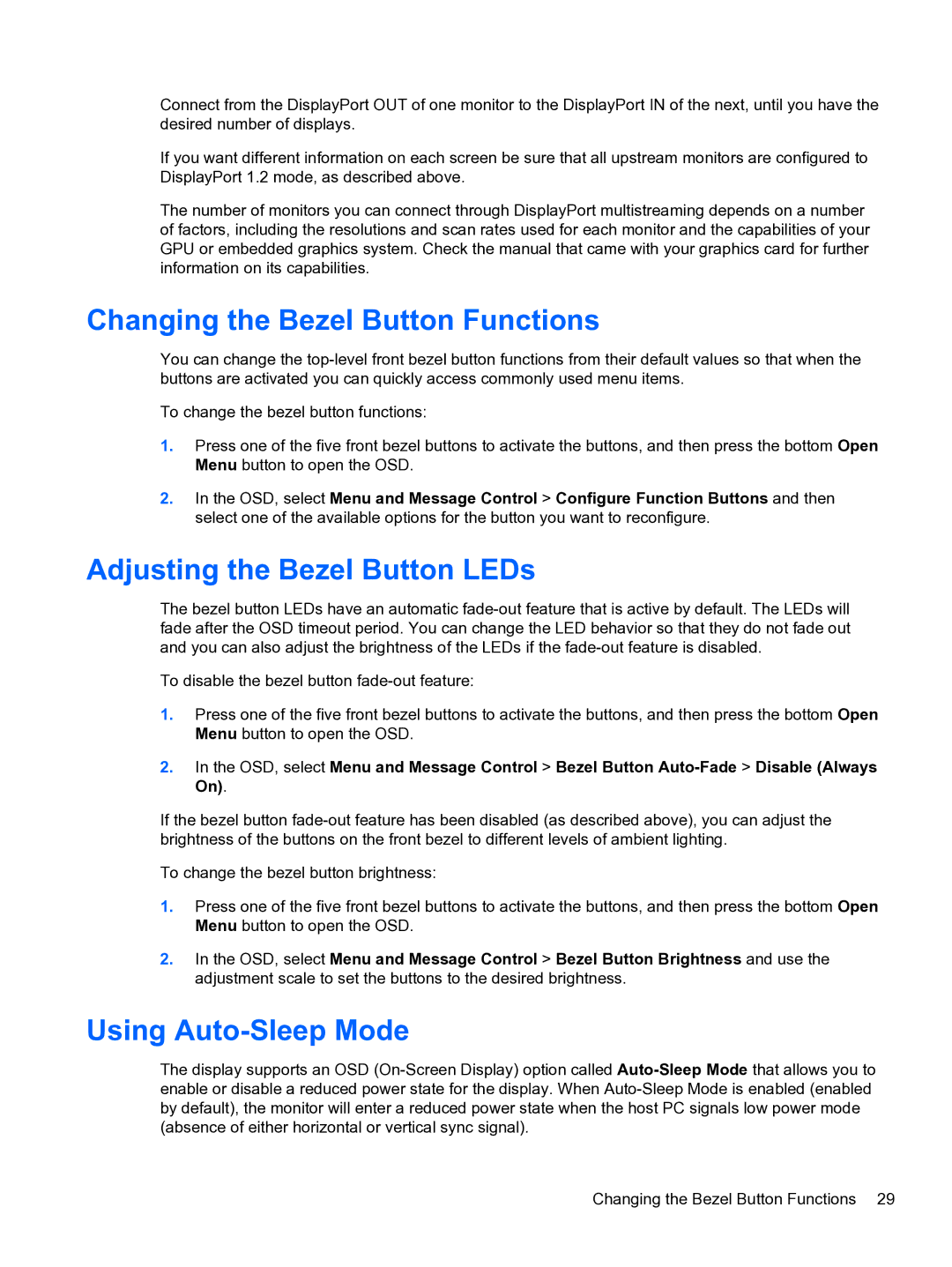Connect from the DisplayPort OUT of one monitor to the DisplayPort IN of the next, until you have the desired number of displays.
If you want different information on each screen be sure that all upstream monitors are configured to DisplayPort 1.2 mode, as described above.
The number of monitors you can connect through DisplayPort multistreaming depends on a number of factors, including the resolutions and scan rates used for each monitor and the capabilities of your GPU or embedded graphics system. Check the manual that came with your graphics card for further information on its capabilities.
Changing the Bezel Button Functions
You can change the
To change the bezel button functions:
1.Press one of the five front bezel buttons to activate the buttons, and then press the bottom Open Menu button to open the OSD.
2.In the OSD, select Menu and Message Control > Configure Function Buttons and then select one of the available options for the button you want to reconfigure.
Adjusting the Bezel Button LEDs
The bezel button LEDs have an automatic
To disable the bezel button
1.Press one of the five front bezel buttons to activate the buttons, and then press the bottom Open Menu button to open the OSD.
2.In the OSD, select Menu and Message Control > Bezel Button
If the bezel button
To change the bezel button brightness:
1.Press one of the five front bezel buttons to activate the buttons, and then press the bottom Open Menu button to open the OSD.
2.In the OSD, select Menu and Message Control > Bezel Button Brightness and use the adjustment scale to set the buttons to the desired brightness.
Using Auto-Sleep Mode
The display supports an OSD
Changing the Bezel Button Functions 29