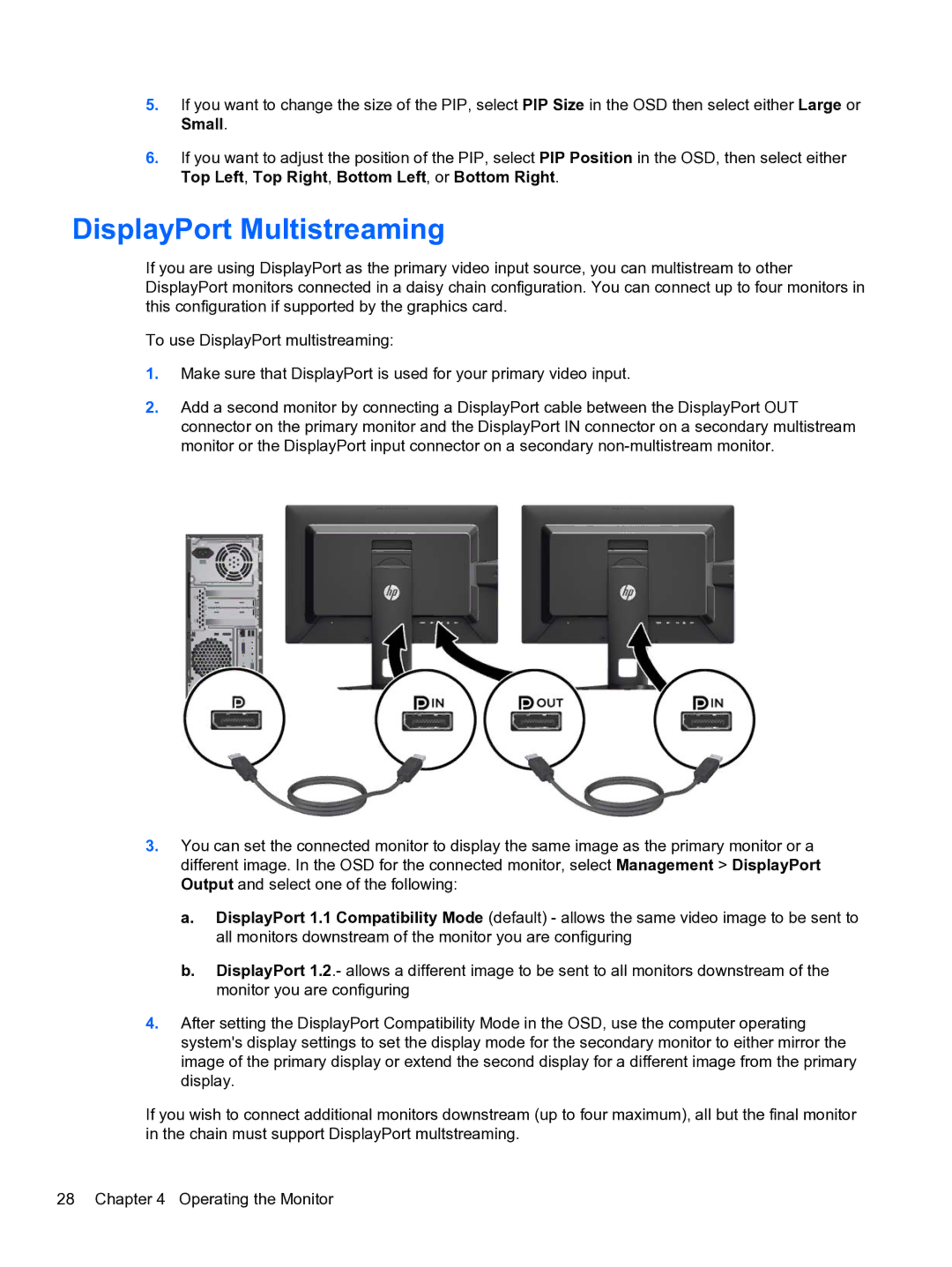5.If you want to change the size of the PIP, select PIP Size in the OSD then select either Large or Small.
6.If you want to adjust the position of the PIP, select PIP Position in the OSD, then select either Top Left, Top Right, Bottom Left, or Bottom Right.
DisplayPort Multistreaming
If you are using DisplayPort as the primary video input source, you can multistream to other DisplayPort monitors connected in a daisy chain configuration. You can connect up to four monitors in this configuration if supported by the graphics card.
To use DisplayPort multistreaming:
1.Make sure that DisplayPort is used for your primary video input.
2.Add a second monitor by connecting a DisplayPort cable between the DisplayPort OUT connector on the primary monitor and the DisplayPort IN connector on a secondary multistream monitor or the DisplayPort input connector on a secondary
3.You can set the connected monitor to display the same image as the primary monitor or a different image. In the OSD for the connected monitor, select Management > DisplayPort Output and select one of the following:
a.DisplayPort 1.1 Compatibility Mode (default) - allows the same video image to be sent to all monitors downstream of the monitor you are configuring
b.DisplayPort 1.2.- allows a different image to be sent to all monitors downstream of the monitor you are configuring
4.After setting the DisplayPort Compatibility Mode in the OSD, use the computer operating system's display settings to set the display mode for the secondary monitor to either mirror the image of the primary display or extend the second display for a different image from the primary display.
If you wish to connect additional monitors downstream (up to four maximum), all but the final monitor in the chain must support DisplayPort multstreaming.
28 Chapter 4 Operating the Monitor