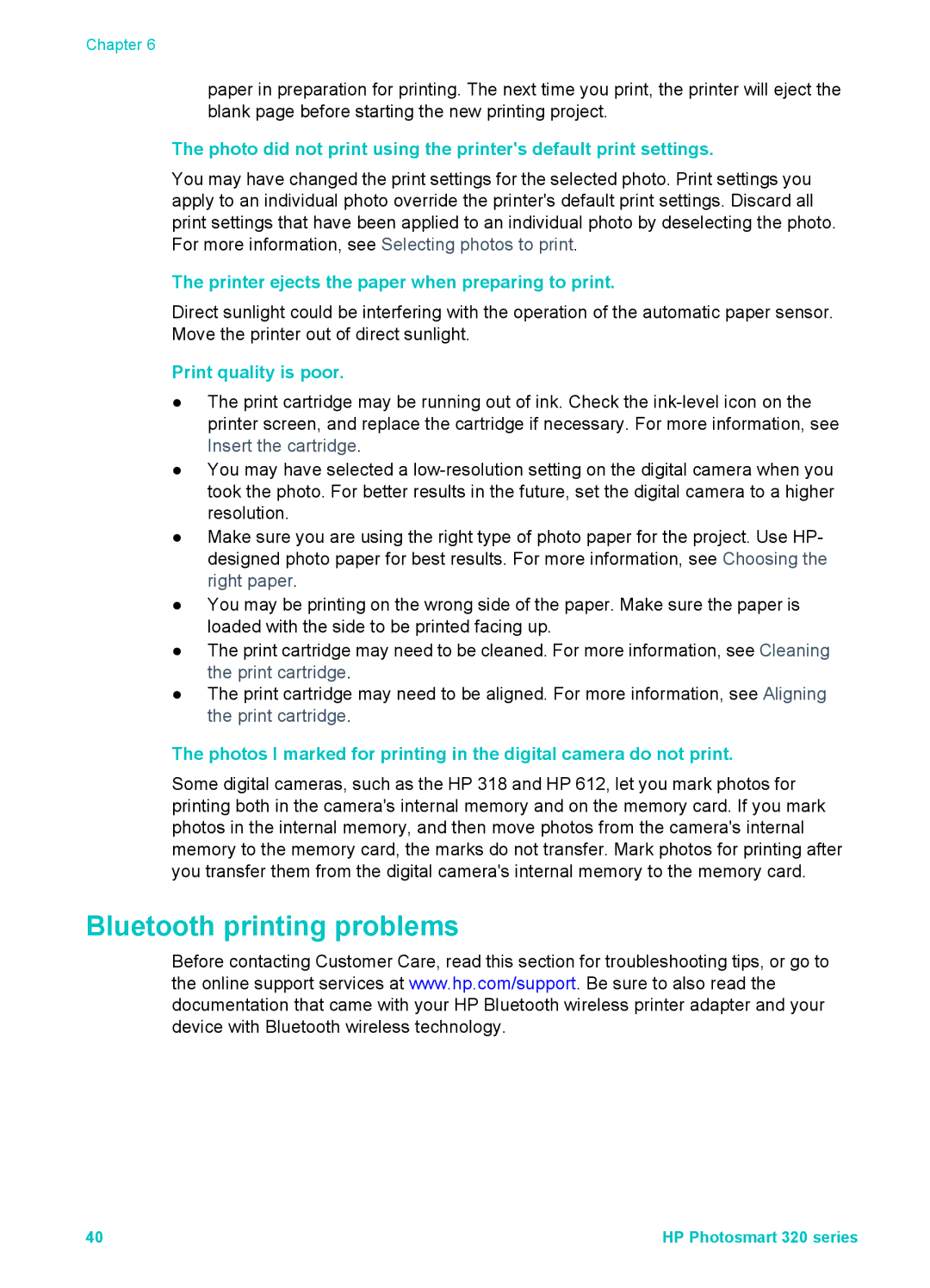Chapter 6
paper in preparation for printing. The next time you print, the printer will eject the blank page before starting the new printing project.
The photo did not print using the printer's default print settings.
You may have changed the print settings for the selected photo. Print settings you apply to an individual photo override the printer's default print settings. Discard all print settings that have been applied to an individual photo by deselecting the photo. For more information, see Selecting photos to print.
The printer ejects the paper when preparing to print.
Direct sunlight could be interfering with the operation of the automatic paper sensor. Move the printer out of direct sunlight.
Print quality is poor.
●The print cartridge may be running out of ink. Check the
●You may have selected a
●Make sure you are using the right type of photo paper for the project. Use HP- designed photo paper for best results. For more information, see Choosing the right paper.
●You may be printing on the wrong side of the paper. Make sure the paper is loaded with the side to be printed facing up.
●The print cartridge may need to be cleaned. For more information, see Cleaning the print cartridge.
●The print cartridge may need to be aligned. For more information, see Aligning the print cartridge.
The photos I marked for printing in the digital camera do not print.
Some digital cameras, such as the HP 318 and HP 612, let you mark photos for printing both in the camera's internal memory and on the memory card. If you mark photos in the internal memory, and then move photos from the camera's internal memory to the memory card, the marks do not transfer. Mark photos for printing after you transfer them from the digital camera's internal memory to the memory card.
Bluetooth printing problems
Before contacting Customer Care, read this section for troubleshooting tips, or go to the online support services at www.hp.com/support. Be sure to also read the documentation that came with your HP Bluetooth wireless printer adapter and your device with Bluetooth wireless technology.
40 | HP Photosmart 320 series |