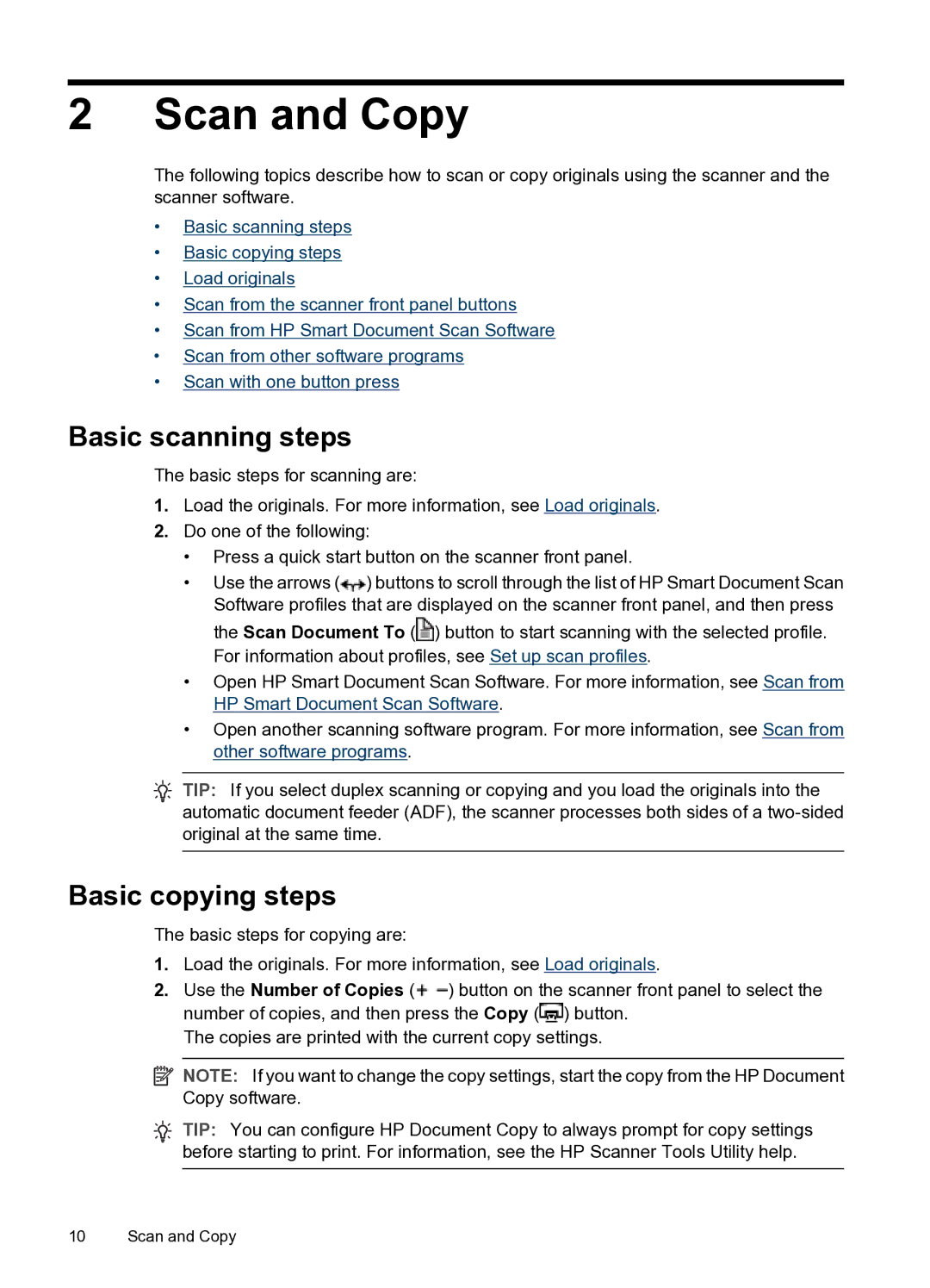2 Scan and Copy
The following topics describe how to scan or copy originals using the scanner and the scanner software.
•Basic scanning steps
•Basic copying steps
•Load originals
•Scan from the scanner front panel buttons
•Scan from HP Smart Document Scan Software
•Scan from other software programs
•Scan with one button press
Basic scanning steps
The basic steps for scanning are:
1.Load the originals. For more information, see Load originals.
2.Do one of the following:
•Press a quick start button on the scanner front panel.
•Use the arrows (![]() ) buttons to scroll through the list of HP Smart Document Scan Software profiles that are displayed on the scanner front panel, and then press the Scan Document To (
) buttons to scroll through the list of HP Smart Document Scan Software profiles that are displayed on the scanner front panel, and then press the Scan Document To (![]() ) button to start scanning with the selected profile. For information about profiles, see Set up scan profiles.
) button to start scanning with the selected profile. For information about profiles, see Set up scan profiles.
•Open HP Smart Document Scan Software. For more information, see Scan from HP Smart Document Scan Software.
•Open another scanning software program. For more information, see Scan from other software programs.
TIP: If you select duplex scanning or copying and you load the originals into the automatic document feeder (ADF), the scanner processes both sides of a
Basic copying steps
The basic steps for copying are:
1.Load the originals. For more information, see Load originals.
2.Use the Number of Copies (![]() ) button on the scanner front panel to select the number of copies, and then press the Copy (
) button on the scanner front panel to select the number of copies, and then press the Copy (![]() ) button.
) button.
The copies are printed with the current copy settings.
![]() NOTE: If you want to change the copy settings, start the copy from the HP Document Copy software.
NOTE: If you want to change the copy settings, start the copy from the HP Document Copy software.
TIP: You can configure HP Document Copy to always prompt for copy settings before starting to print. For information, see the HP Scanner Tools Utility help.
10 Scan and Copy