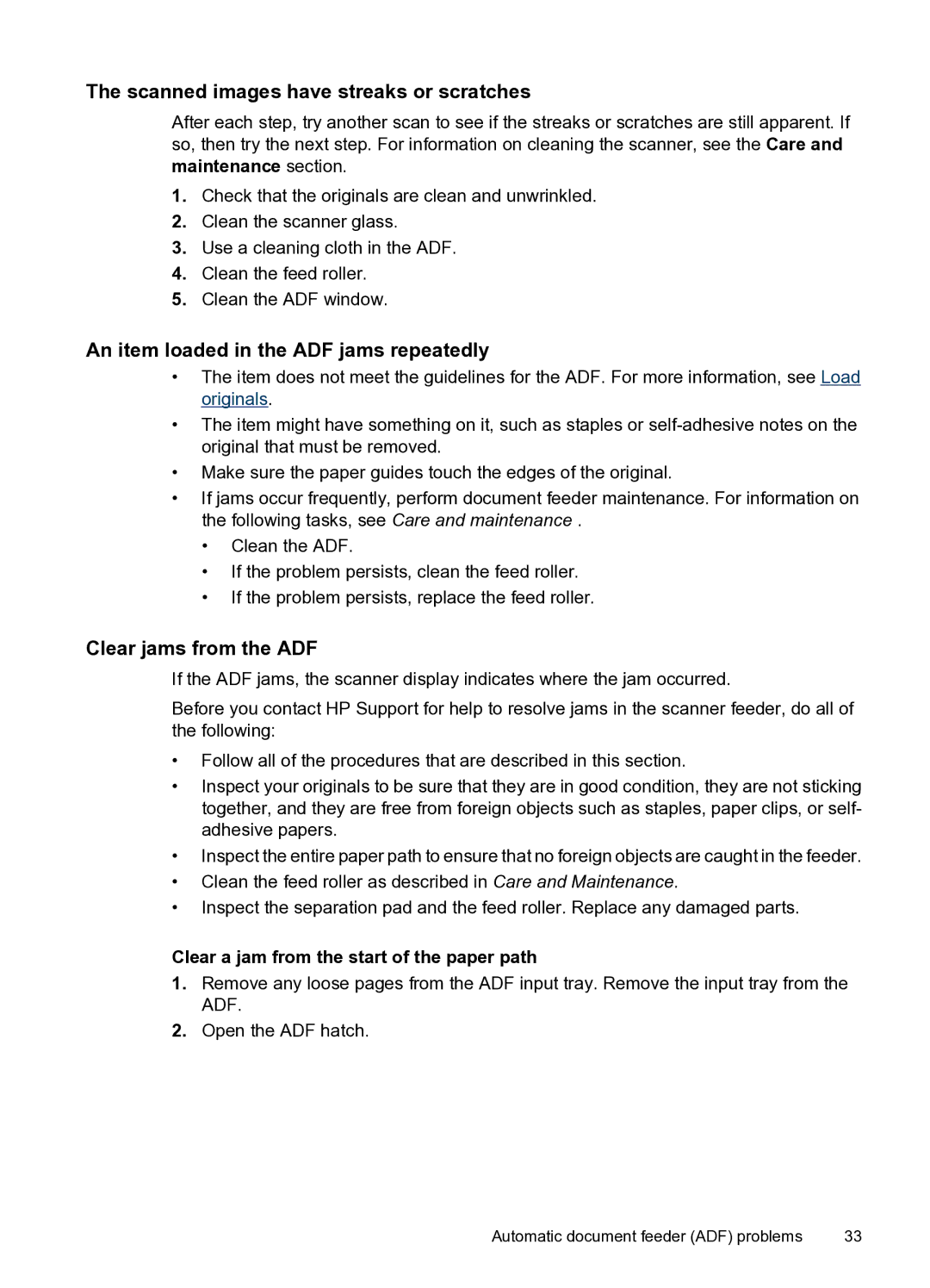The scanned images have streaks or scratches
After each step, try another scan to see if the streaks or scratches are still apparent. If so, then try the next step. For information on cleaning the scanner, see the Care and maintenance section.
1.Check that the originals are clean and unwrinkled.
2.Clean the scanner glass.
3.Use a cleaning cloth in the ADF.
4.Clean the feed roller.
5.Clean the ADF window.
An item loaded in the ADF jams repeatedly
•The item does not meet the guidelines for the ADF. For more information, see Load originals.
•The item might have something on it, such as staples or
•Make sure the paper guides touch the edges of the original.
•If jams occur frequently, perform document feeder maintenance. For information on the following tasks, see Care and maintenance .
•Clean the ADF.
•If the problem persists, clean the feed roller.
•If the problem persists, replace the feed roller.
Clear jams from the ADF
If the ADF jams, the scanner display indicates where the jam occurred.
Before you contact HP Support for help to resolve jams in the scanner feeder, do all of the following:
•Follow all of the procedures that are described in this section.
•Inspect your originals to be sure that they are in good condition, they are not sticking together, and they are free from foreign objects such as staples, paper clips, or self- adhesive papers.
•Inspect the entire paper path to ensure that no foreign objects are caught in the feeder.
•Clean the feed roller as described in Care and Maintenance.
•Inspect the separation pad and the feed roller. Replace any damaged parts.
Clear a jam from the start of the paper path
1.Remove any loose pages from the ADF input tray. Remove the input tray from the ADF.
2.Open the ADF hatch.
Automatic document feeder (ADF) problems | 33 |