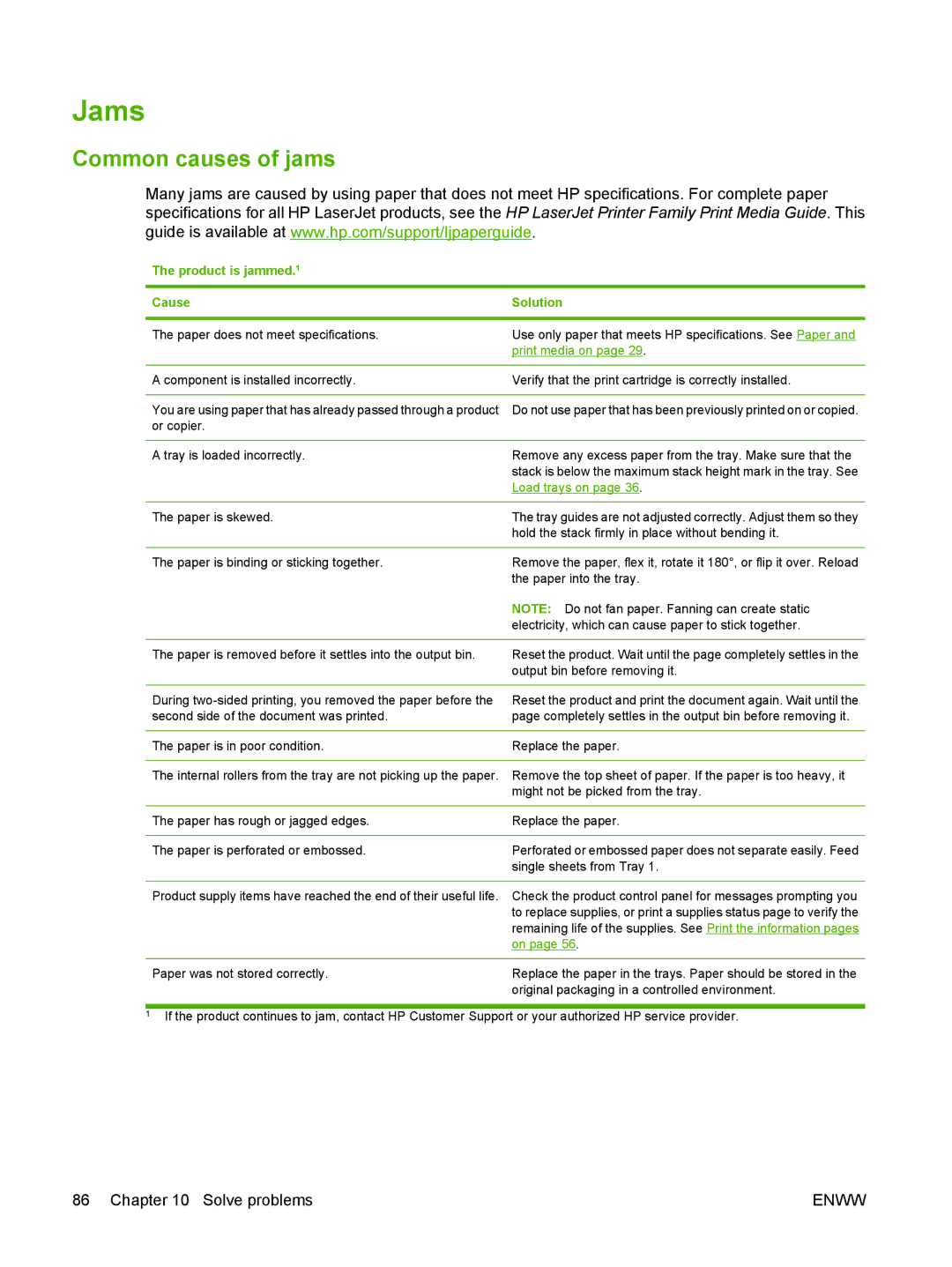HP LaserJet P2030 Series Printer
Page
HP LaserJet P2030 Series Printer
Copyright and License
Trademark Credits
Table of contents
Use product features
Connectivity
Paper and print media
Print tasks
Manage and maintain the product
Solve problems
Appendix a Supplies and accessories
Appendix B Service and support
Appendix C Specifications
Appendix D Regulatory information
131
Product basics
Product comparison
HP LaserJet P2030 Series models
HP LaserJet P2035 printer
CE461A CE462A
Product features
Feature Description
Product walkaround
Front view
Rear view
Interface ports
1HP LaserJet P2035 printer
Model and serial-number label location
Enww
Control panel
Go button and light
Control panel
Software for Windows
Supported operating systems for Windows
Supported printer drivers for Windows
Priority for print settings
Change printer-driver settings for Windows
Change the default settings for all
Print jobs Settings
Click the Device Settings tab
Supported utilities for Windows
Supported network utilities for Windows
Software for other operating systems
Status Alerts software
Enww
Use the product with Macintosh
Change printer-driver settings for Macintosh
Software for Macintosh
Supported operating systems for Macintosh
Mac OS X V10.3 or Mac OS X
Software for Macintosh computers
Supported utilities for Macintosh
HP Printer Utility
Embedded Web server
Use features in the Macintosh printer driver
Create and use printing presets in Macintosh
Print
Resize documents or print on a custom paper size
Use watermarks
Print multiple pages on one sheet of paper in Macintosh
Use the Services menu
Print on both sides of the page duplex printing
Print on both sides manually
Connectivity
USB and parallel connections
2USB connection Connectivity
Network configuration
Service name Description
Supported network protocols
Install the product on a network
Configure the network product
View or change network settings
Set or change the network password
Link speed setting
IP address
Enww
Paper and print media
Understand paper and print media use
Size and dimensions Tray
Supported paper and print media sizes
Custom paper sizes
Supported paper and print media types
Paper type printer driver Tray
Tray or bin Paper type Specifications Quantity
Tray and bin capacity
Special paper or print media guidelines
Media type
Load trays
Paper orientation for loading trays
Tray Single-sided printing Envelope printing
Tray
Load A6-size paper
Configure trays
Manual feed
Use paper output options
Print to the top standard output bin
Print to the straight-through paper path rear output
Enww
Use product features
EconoMode
Quiet mode
Enww
Print tasks
Cancel a print job
Stop the current print job from the control panel
Stop the current print job from the software program
Use features in the Windows printer driver
Open the printer driver
Use Quick Sets
How do Steps to perform
Set paper and quality options
Set document effects
Paper Options area, click Use Different Paper
Print Quality area, click EconoMode
Set document finishing options
Obtain support and product-status information
Down list, click Left Edge Binding or Right Edge Binding
Pages per Sheet
Borders , Page Order , and Orientation
Printer Features area, select the Print All Text as
Set advanced printing options
Enww
Manage and maintain the product
Configuration
Print the information pages
Demo
Supplies Status
Manage a network product
Open the embedded Web server
Information tab
Settings tab
Secure the embedded Web server
Networking tab
Links
Lock the product
Manage supplies
Supplies life
Manage the print cartridge
Manage supplies
Supply replacement guidelines
Replace supplies and parts
Redistribute toner
Change the print cartridge
Enww
Clean the product
Clean the print-cartridge area
Enww
Clean the paper path
Clean the Tray 1 pickup roller
Enww
Enww
Reconnect the power cord, and turn the product on
Clean the Tray 2 pickup roller
Enww
Enww
Solve problems
Solve general problems
Troubleshooting checklist
Restore factory settings
Factors that affect product performance
Reconfiguration Initialization
Job Cancel
Status-light patterns
Light status State of the printer Action
Processing Data
Manual Feed or Continuable Error
Toner Low
Toner Missing
Jam
Paper Mount
Status-alert messages
Alert message Description Recommended action
Manual feed
Non-HP black cartridge
Not Connected
Order black cartridge
Product is jammed.1 Cause Solution
Jams
Common causes of jams
Jam locations
Clear jams
Internal areas
Print-cartridge area and paper path
Enww
Input trays
Tray
Open the tray Solve problems
Enww
Output bins
Close the jam-release door
Solve print-quality problems
Print-quality problems associated with paper
Print-quality problems associated with the environment
Print-quality problems associated with jams
Adjust print density
Image defect examples
Light print or faded
Toner specks
Dropouts
Vertical lines
Gray background
Toner smear
Loose toner
Vertical repetitive defects
Misformed characters
Skew
Curl or wave
Wrinkles or creases
Toner scatter outline
Solve performance problems
Problem Cause Solution
Solve connectivity problems
Solve direct-connect problems
Solve network problems
Enww
Solve common Windows problems
Solve common Macintosh problems
Printer driver is not listed in Print Center Cause Solution
Jobs
Information pages on page 56. Verify that the name, IP
Solve Linux problems
Software problem-solving
Hardware problem-solving
Supplies and accessories
Order parts, accessories, and supplies
Order through service or support providers
Order directly from HP
Part numbers
Print cartridges
Cables and interfaces
Description Part number
Enww
Service and support
Hewlett-Packard limited warranty statement
Print cartridge limited warranty statement
End User License Agreement
Transfer
End User License Agreement
Customer self-repair warranty service
Customer support
HP maintenance agreements
On-site service agreements
Extended warranty
Repack the product
Specifications
Physical specifications
Environmental condition Printing Storage/standby
Regulatory information
FCC regulations
Environmental product stewardship program
Return and recycling instructions
Paper
Material restrictions
United States and Puerto Rico
Material Safety Data Sheet Msds For more information
Declaration of conformity
Declaration of conformity
Declaration of Conformity
Safety statements
Laser safety
Canadian DOC regulations
Laser statement for Finland
Luokan 1 laserlaite
Substances Table China
Enww
Index
Cables
Enww
Enww
See also solving
Msds
Enww
Page
CE461-90902* *CE461-90902