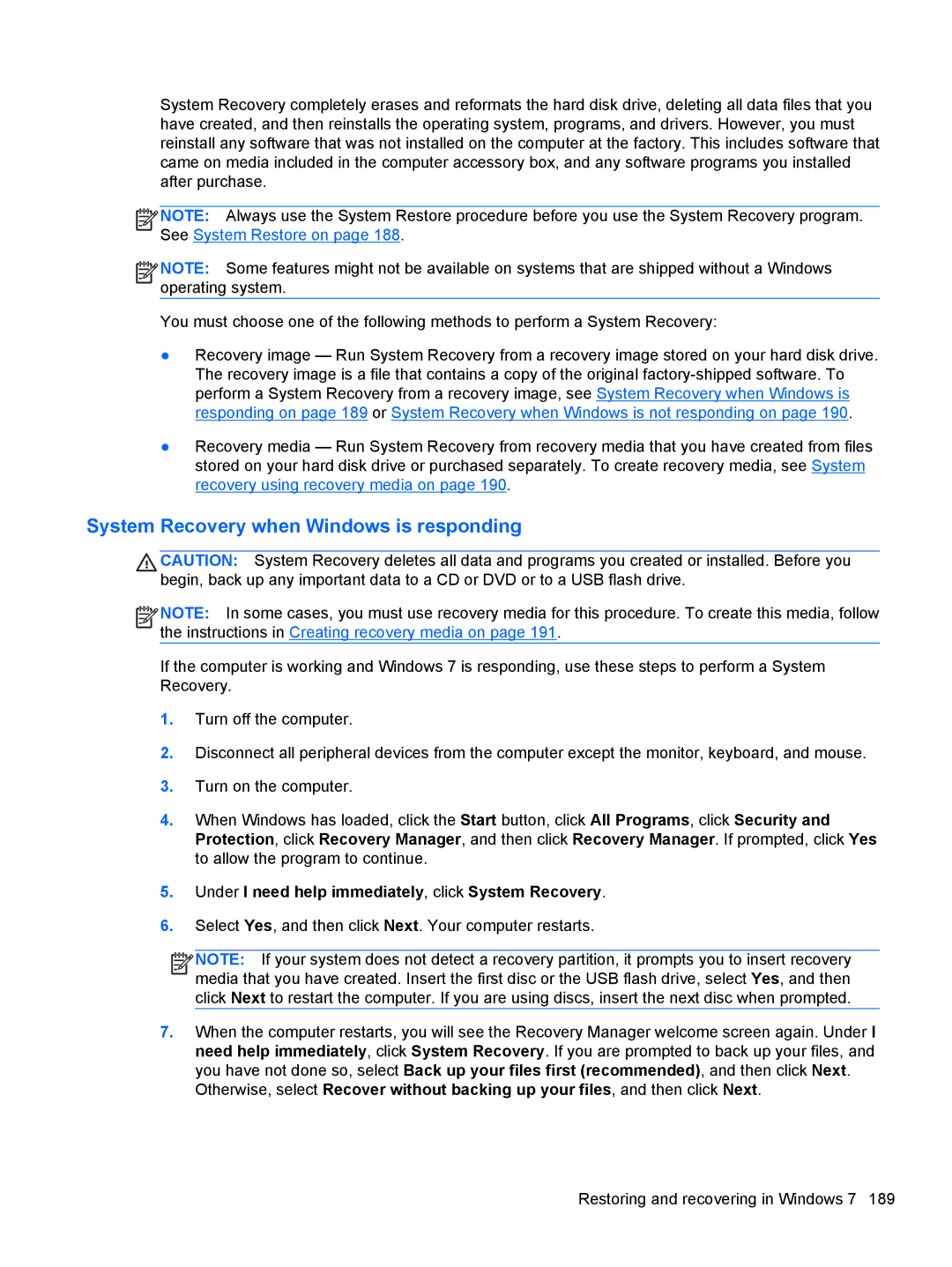E3S87UTABA, Pro 3515 E3S87UTABA, Pro 3400 XZ939UT#ABA, C7A31UT#ABA, Pro 3400 A7L25UT#ABA specifications
The HP D3K31UTABA, 3500p D8C44UTABA, C7A35UT#ABA, D3K31UT#ABA, and D8C44UT#ABA are part of HP's extensive lineup of business laptops and desktop computers, designed to meet the demanding needs of professionals and enterprises. Each model showcases HP's commitment to performance, durability, and user-friendly features, making them suitable for a range of applications in various business environments.The HP D3K31UTABA is a compact and lightweight laptop that emphasizes portability without compromising performance. It typically features an Intel Core i5 or i7 processor, ensuring smooth multitasking and efficient handling of various applications. The device is usually equipped with a 13.3-inch or 14-inch display with Full HD resolution, offering vibrant colors and sharp visuals that enhance productivity during long hours of work. With a robust battery life, users can work on the go without worrying about frequent recharges.
In contrast, the 3500p D8C44UTABA is a more performance-oriented model tailored for enterprise users who require enhanced processing power and reliable connectivity. This laptop often includes features such as a durable chassis, spill-resistant keyboard, and advanced security options like fingerprint readers and TPM (Trusted Platform Module) for data protection. The 3500p is known for its balance of performance and mobility, making it ideal for professionals who travel frequently.
The C7A35UT#ABA is another strong contender in HP's portfolio, designed to provide exceptional versatility. This model typically features an AMD Ryzen processor, catering to users who prefer AMD for its robust performance in multi-threaded applications. Additionally, it often boasts a larger storage capacity through SSD options, ensuring fast data access and improved overall system responsiveness.
The D3K31UT#ABA and D8C44UT#ABA share similarities in design and performance but may differ in specifications such as RAM size, graphics capabilities, and ports for connectivity. Both models offer scalable configurations, allowing businesses to customize them according to their specific needs.
All these models benefit from HP's proprietary technologies such as HP Fast Charge, allowing users to recharge their batteries quickly, and HP Sure Start, which provides self-healing BIOS protection. They also come with HP’s security suite, ensuring data integrity and user privacy.
In summary, the HP D3K31UTABA, 3500p D8C44UTABA, C7A35UT#ABA, D3K31UT#ABA, and D8C44UT#ABA collectively represent HP's dedication to producing high-quality computing devices that cater to the diverse needs of today’s professionals. With a focus on performance, security, and durability, these models are well-equipped to enhance productivity in any business setting.