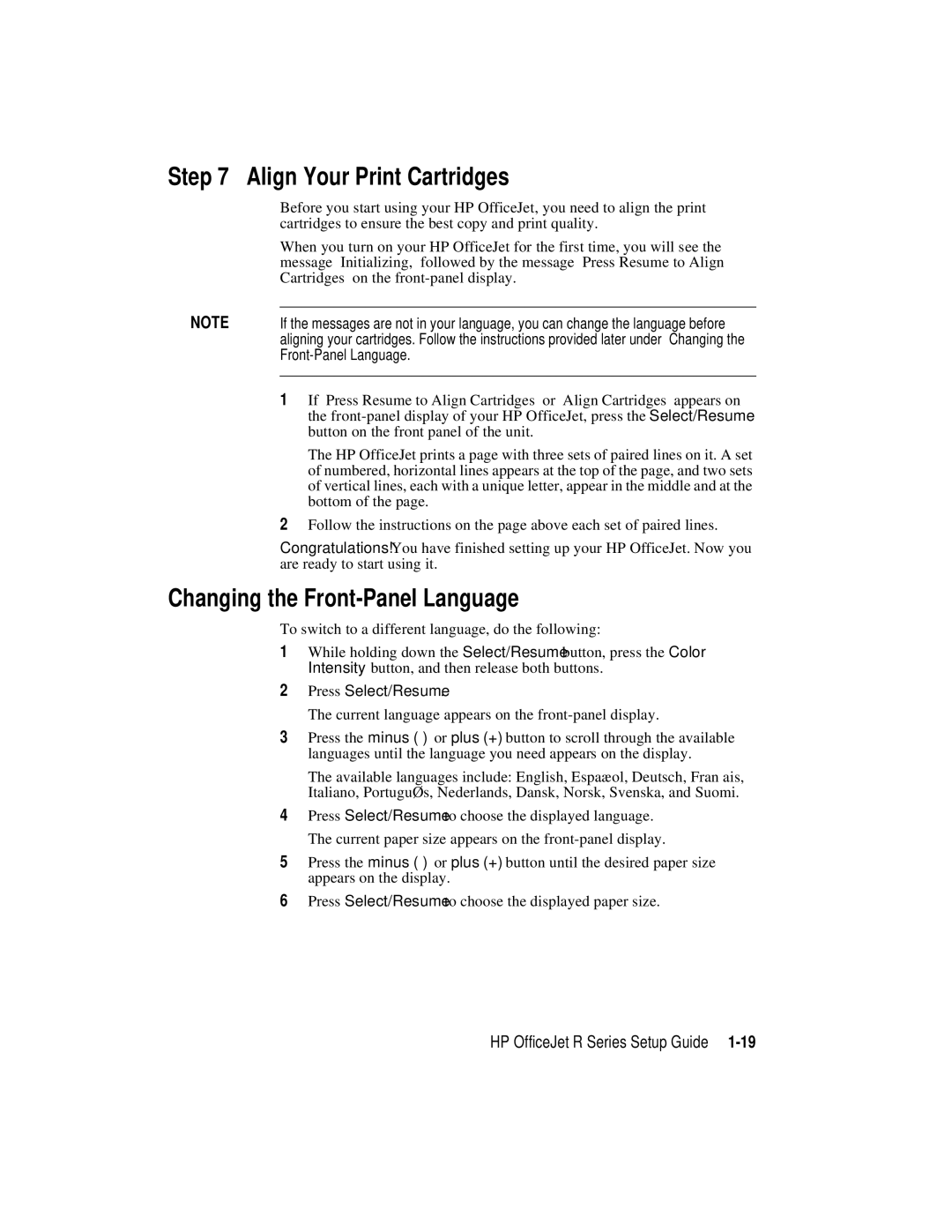Step 7 — Align Your Print Cartridges
| Before you start using your HP OfficeJet, you need to align the print |
| cartridges to ensure the best copy and print quality. |
| When you turn on your HP OfficeJet for the first time, you will see the |
| message “Initializing,” followed by the message “Press Resume to Align |
| Cartridges” on the |
NOTE |
|
If the messages are not in your language, you can change the language before | |
| aligning your cartridges. Follow the instructions provided later under “Changing the |
|
|
|
|
1If “Press Resume to Align Cartridges” or “Align Cartridges” appears on the
The HP OfficeJet prints a page with three sets of paired lines on it. A set of numbered, horizontal lines appears at the top of the page, and two sets of vertical lines, each with a unique letter, appear in the middle and at the bottom of the page.
2Follow the instructions on the page above each set of paired lines.
Congratulations! You have finished setting up your HP OfficeJet. Now you are ready to start using it.
Changing the Front-Panel Language
To switch to a different language, do the following:
1While holding down the Select/Resume button, press the Color Intensity button, and then release both buttons.
2Press Select/Resume.
The current language appears on the
3Press the minus
The available languages include: English, Español, Deutsch, Français, Italiano, Portugués, Nederlands, Dansk, Norsk, Svenska, and Suomi.
4Press Select/Resume to choose the displayed language. The current paper size appears on the
5Press the minus
6Press Select/Resume to choose the displayed paper size.