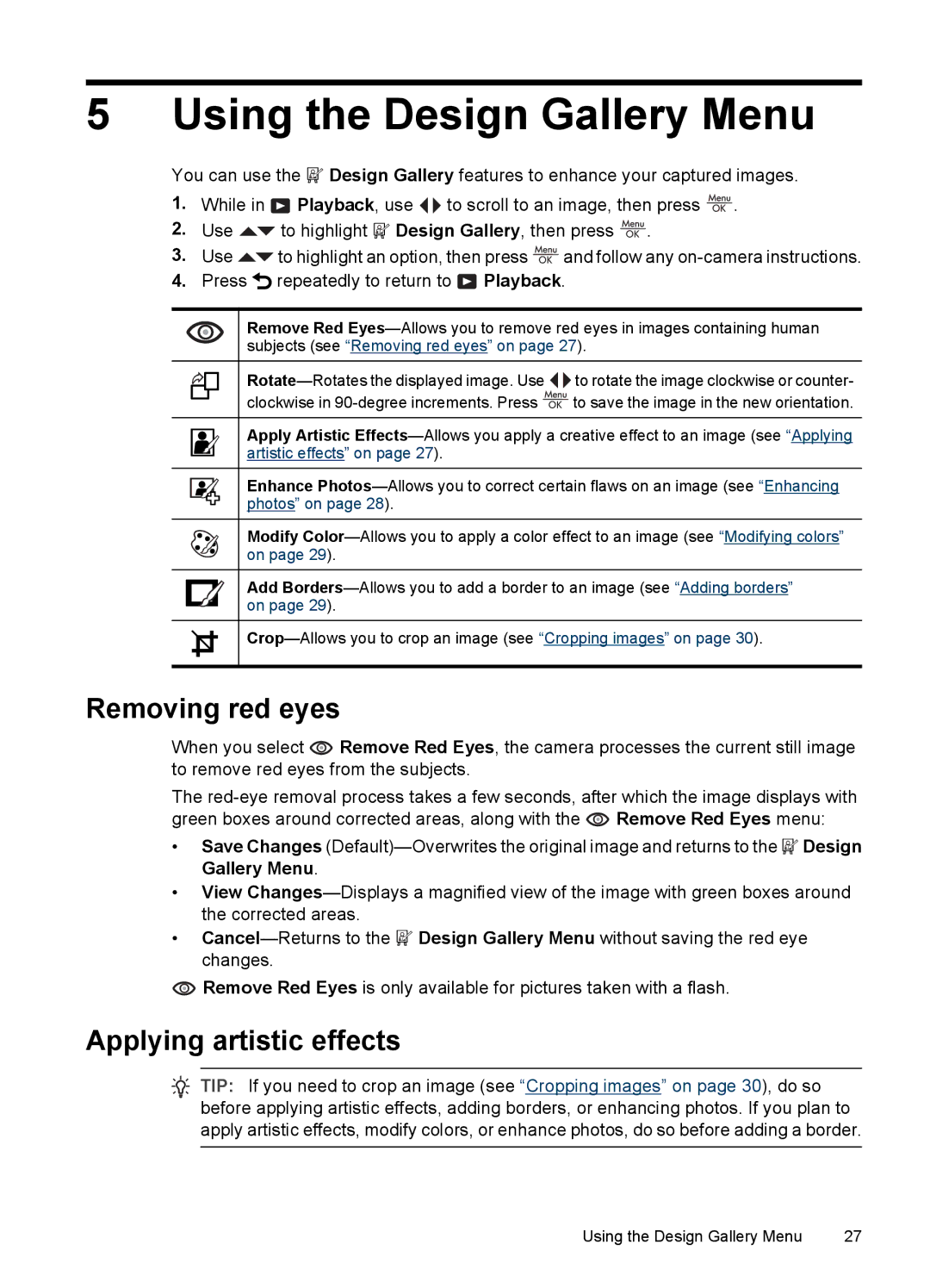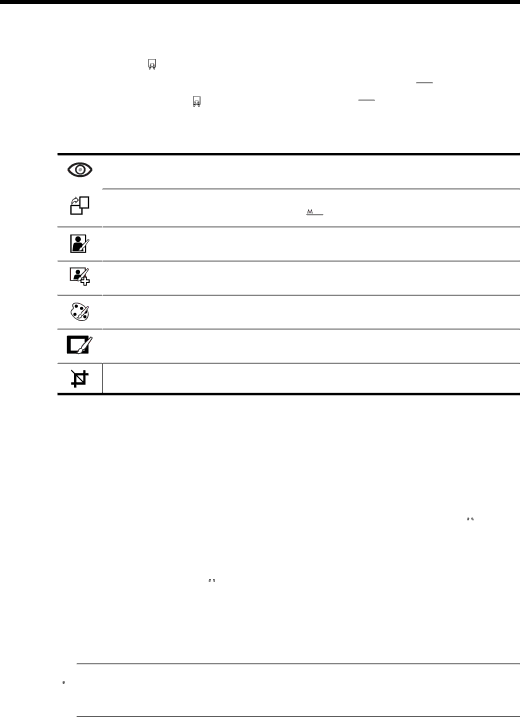
5 Using the Design Gallery Menu
You can use the ![]() Design Gallery features to enhance your captured images.
Design Gallery features to enhance your captured images.
1.While in![]() Playback, use
Playback, use![]() to scroll to an image, then press
to scroll to an image, then press ![]() .
.
2.Use![]() to highlight
to highlight ![]() Design Gallery, then press
Design Gallery, then press ![]() .
.
3.Use![]() to highlight an option, then press
to highlight an option, then press![]() and follow any
and follow any
4.Press![]() repeatedly to return to
repeatedly to return to![]() Playback.
Playback.
Remove Red
![]()
![]() to rotate the image clockwise or counter-
to rotate the image clockwise or counter- ![]()
![]() to save the image in the new orientation.
to save the image in the new orientation.
Apply Artistic
Enhance
Modify
Add
Removing red eyes
When you select ![]() Remove Red Eyes, the camera processes the current still image to remove red eyes from the subjects.
Remove Red Eyes, the camera processes the current still image to remove red eyes from the subjects.
The ![]() Remove Red Eyes menu:
Remove Red Eyes menu:
•Save Changes ![]() Design Gallery Menu.
Design Gallery Menu.
•View
•![]() Design Gallery Menu without saving the red eye changes.
Design Gallery Menu without saving the red eye changes.
![]() Remove Red Eyes is only available for pictures taken with a flash.
Remove Red Eyes is only available for pictures taken with a flash.
Applying artistic effects
![]() TIP: If you need to crop an image (see “Cropping images” on page 30), do so before applying artistic effects, adding borders, or enhancing photos. If you plan to apply artistic effects, modify colors, or enhance photos, do so before adding a border.
TIP: If you need to crop an image (see “Cropping images” on page 30), do so before applying artistic effects, adding borders, or enhancing photos. If you plan to apply artistic effects, modify colors, or enhance photos, do so before adding a border.
Using the Design Gallery Menu | 27 |