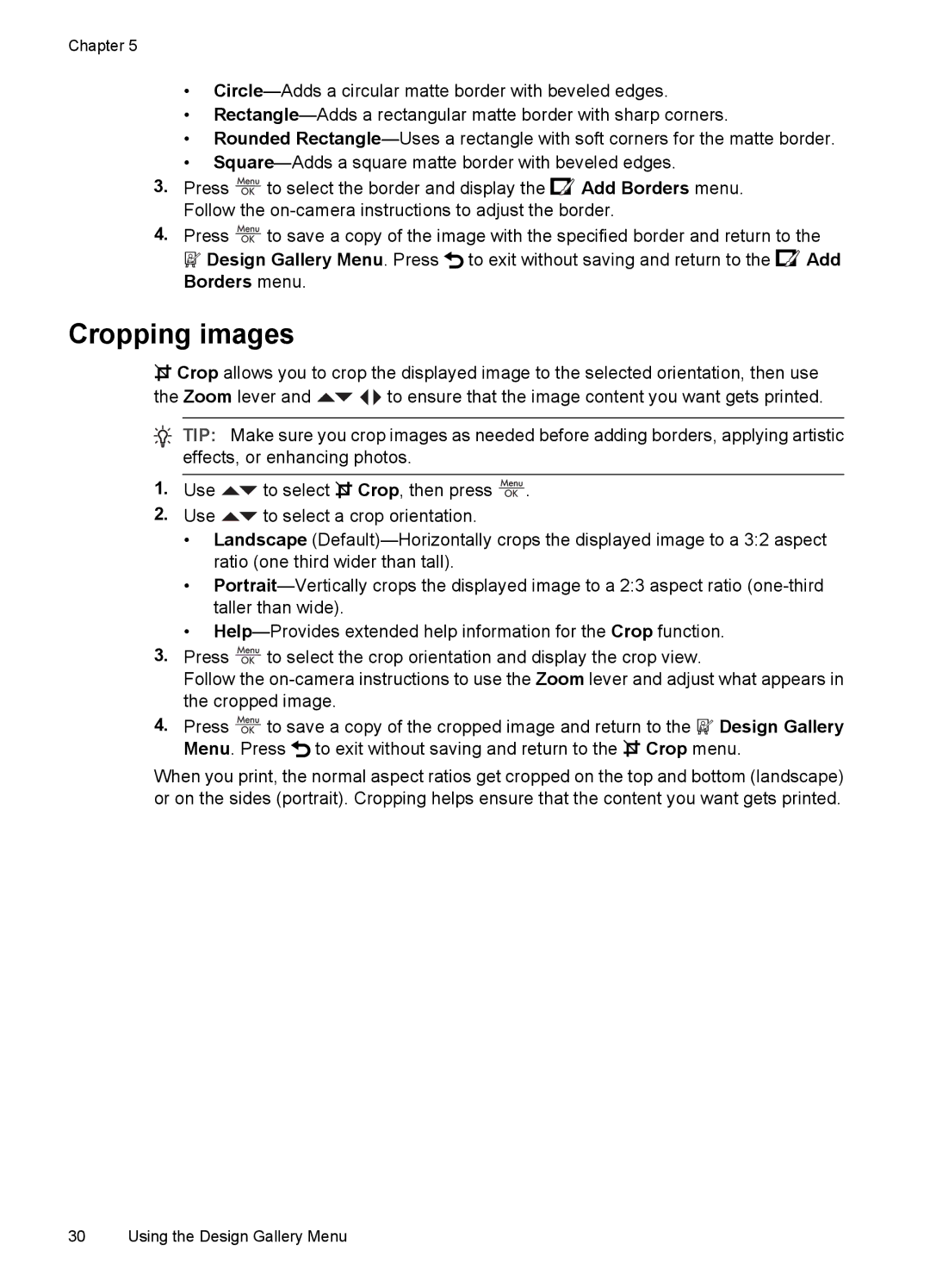Chapter 5
•
•
•Rounded
•
3.Press ![]() to select the border and display the
to select the border and display the ![]() Add Borders menu. Follow the
Add Borders menu. Follow the
4.Press ![]() to save a copy of the image with the specified border and return to the
to save a copy of the image with the specified border and return to the
![]() Design Gallery Menu. Press
Design Gallery Menu. Press ![]() to exit without saving and return to the
to exit without saving and return to the ![]() Add Borders menu.
Add Borders menu.
Cropping images
![]() Crop allows you to crop the displayed image to the selected orientation, then use
Crop allows you to crop the displayed image to the selected orientation, then use
the Zoom lever and ![]()
![]()
![]() to ensure that the image content you want gets printed.
to ensure that the image content you want gets printed.
![]() TIP: Make sure you crop images as needed before adding borders, applying artistic effects, or enhancing photos.
TIP: Make sure you crop images as needed before adding borders, applying artistic effects, or enhancing photos.
1.Use ![]() to select
to select ![]() Crop, then press
Crop, then press ![]() .
.
2.Use ![]() to select a crop orientation.
to select a crop orientation.
•Landscape
•
•
3.Press ![]() to select the crop orientation and display the crop view.
to select the crop orientation and display the crop view.
Follow the
4.Press ![]() to save a copy of the cropped image and return to the
to save a copy of the cropped image and return to the ![]() Design Gallery Menu. Press
Design Gallery Menu. Press ![]() to exit without saving and return to the
to exit without saving and return to the ![]() Crop menu.
Crop menu.
When you print, the normal aspect ratios get cropped on the top and bottom (landscape) or on the sides (portrait). Cropping helps ensure that the content you want gets printed.
30 Using the Design Gallery Menu