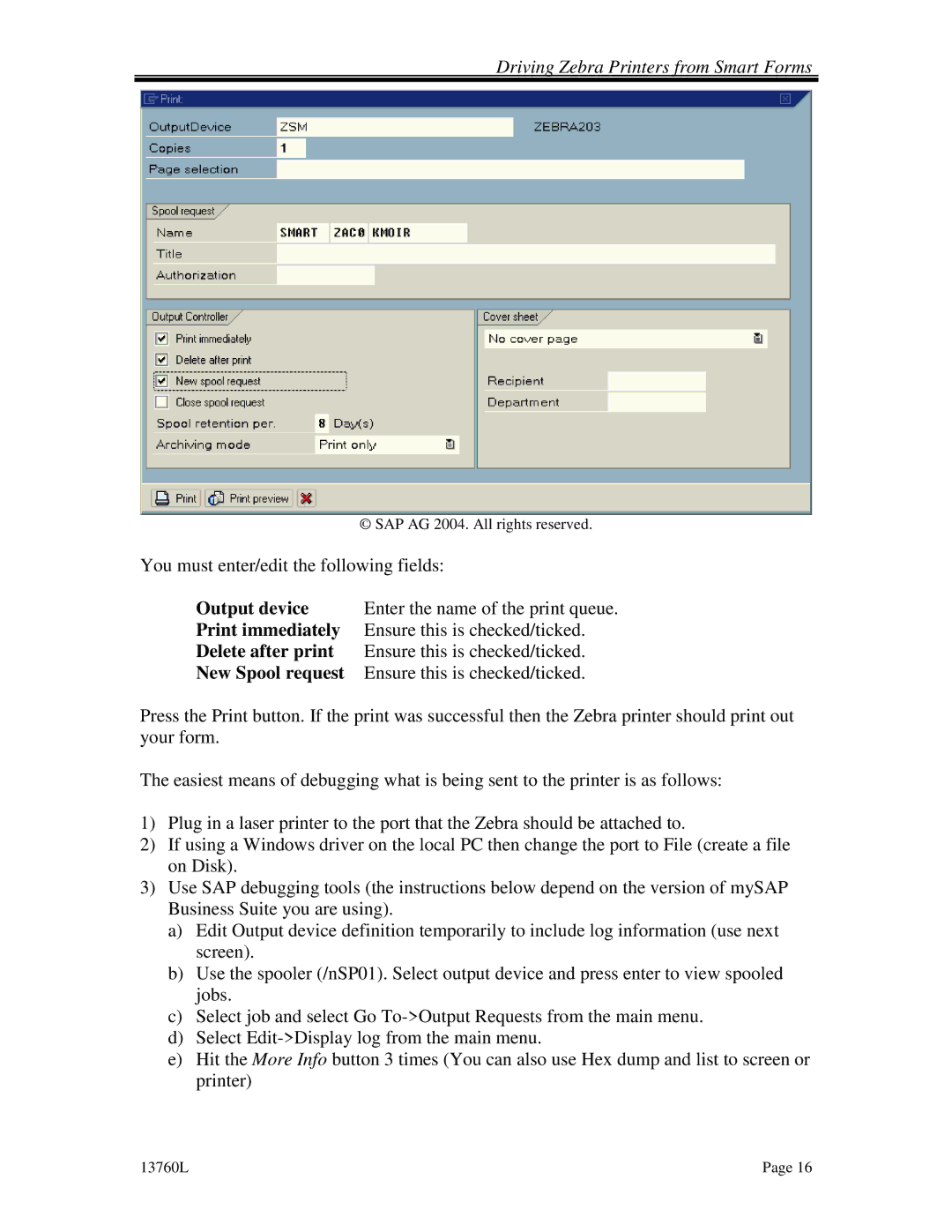Driving Zebra Printers from Smart Forms
© SAP AG 2004. All rights reserved.
You must enter/edit the following fields:
Output device Enter the name of the print queue.
Print immediately Ensure this is checked/ticked.
Delete after print Ensure this is checked/ticked.
New Spool request Ensure this is checked/ticked.
Press the Print button. If the print was successful then the Zebra printer should print out your form.
The easiest means of debugging what is being sent to the printer is as follows:
1)Plug in a laser printer to the port that the Zebra should be attached to.
2)If using a Windows driver on the local PC then change the port to File (create a file on Disk).
3)Use SAP debugging tools (the instructions below depend on the version of mySAP Business Suite you are using).
a)Edit Output device definition temporarily to include log information (use next screen).
b)Use the spooler (/nSP01). Select output device and press enter to view spooled jobs.
c)Select job and select Go
d)Select
e)Hit the More Info button 3 times (You can also use Hex dump and list to screen or printer)
13760L | Page 16 |