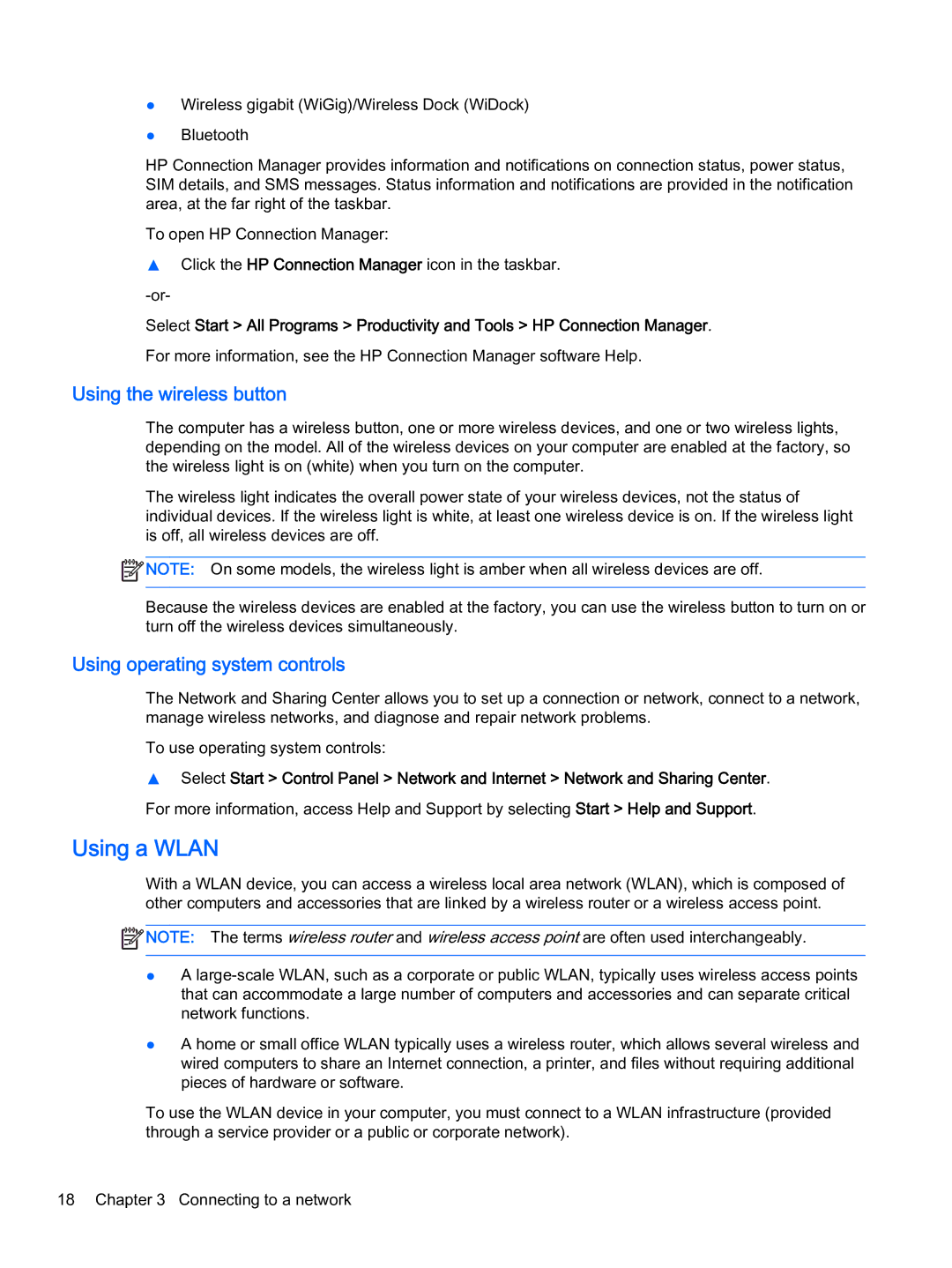●Wireless gigabit (WiGig)/Wireless Dock (WiDock)
●Bluetooth
HP Connection Manager provides information and notifications on connection status, power status, SIM details, and SMS messages. Status information and notifications are provided in the notification area, at the far right of the taskbar.
To open HP Connection Manager:
▲Click the HP Connection Manager icon in the taskbar.
Select Start > All Programs > Productivity and Tools > HP Connection Manager. For more information, see the HP Connection Manager software Help.
Using the wireless button
The computer has a wireless button, one or more wireless devices, and one or two wireless lights, depending on the model. All of the wireless devices on your computer are enabled at the factory, so the wireless light is on (white) when you turn on the computer.
The wireless light indicates the overall power state of your wireless devices, not the status of individual devices. If the wireless light is white, at least one wireless device is on. If the wireless light is off, all wireless devices are off.
![]() NOTE: On some models, the wireless light is amber when all wireless devices are off.
NOTE: On some models, the wireless light is amber when all wireless devices are off.
Because the wireless devices are enabled at the factory, you can use the wireless button to turn on or turn off the wireless devices simultaneously.
Using operating system controls
The Network and Sharing Center allows you to set up a connection or network, connect to a network, manage wireless networks, and diagnose and repair network problems.
To use operating system controls:
▲Select Start > Control Panel > Network and Internet > Network and Sharing Center. For more information, access Help and Support by selecting Start > Help and Support.
Using a WLAN
With a WLAN device, you can access a wireless local area network (WLAN), which is composed of other computers and accessories that are linked by a wireless router or a wireless access point.
![]() NOTE: The terms wireless router and wireless access point are often used interchangeably.
NOTE: The terms wireless router and wireless access point are often used interchangeably.
●A
●A home or small office WLAN typically uses a wireless router, which allows several wireless and wired computers to share an Internet connection, a printer, and files without requiring additional pieces of hardware or software.
To use the WLAN device in your computer, you must connect to a WLAN infrastructure (provided through a service provider or a public or corporate network).
18 Chapter 3 Connecting to a network