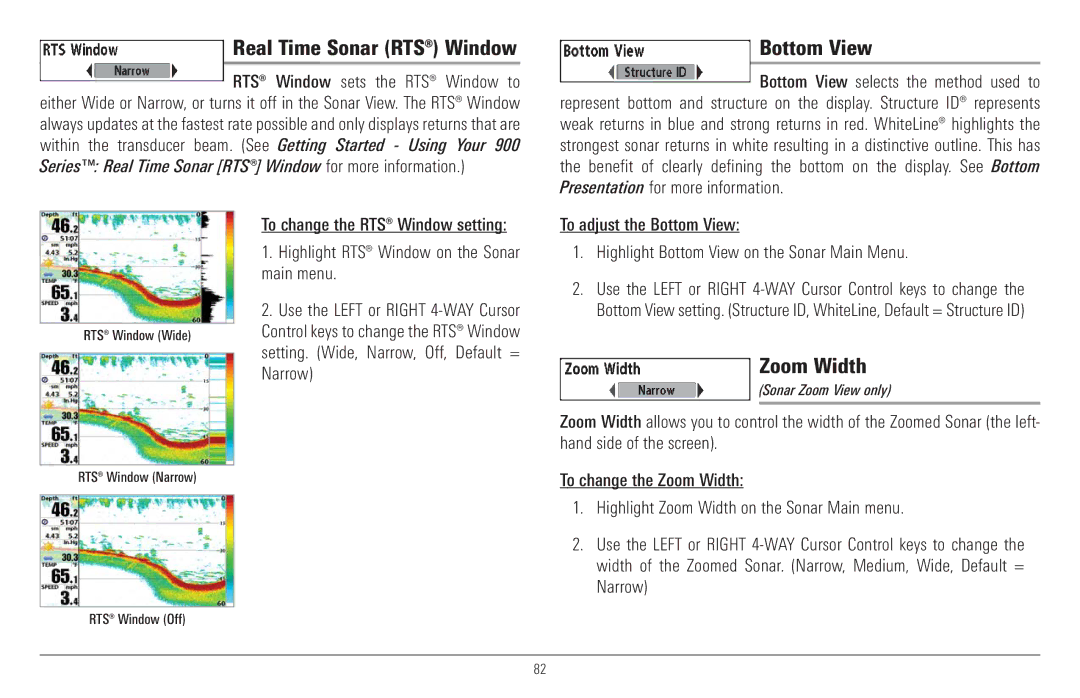Real Time Sonar (RTS®) Window
RTS® Window sets the RTS® Window to either Wide or Narrow, or turns it off in the Sonar View. The RTS® Window always updates at the fastest rate possible and only displays returns that are within the transducer beam. (See Getting Started - Using Your 900 Series™: Real Time Sonar [RTS®] Window for more information.)
Bottom View
Bottom View selects the method used to represent bottom and structure on the display. Structure ID® represents weak returns in blue and strong returns in red. WhiteLine® highlights the strongest sonar returns in white resulting in a distinctive outline. This has the benefit of clearly defining the bottom on the display. See Bottom Presentation for more information.
RTS® Window (Wide)
To change the RTS® Window setting:
1.Highlight RTS® Window on the Sonar main menu.
2.Use the LEFT or RIGHT
To adjust the Bottom View:
1.Highlight Bottom View on the Sonar Main Menu.
2.Use the LEFT or RIGHT
Zoom Width
(Sonar Zoom View only)
Zoom Width allows you to control the width of the Zoomed Sonar (the left- hand side of the screen).
RTS® Window (Narrow)
RTS® Window (Off)
To change the Zoom Width:
1.Highlight Zoom Width on the Sonar Main menu.
2.Use the LEFT or RIGHT
82