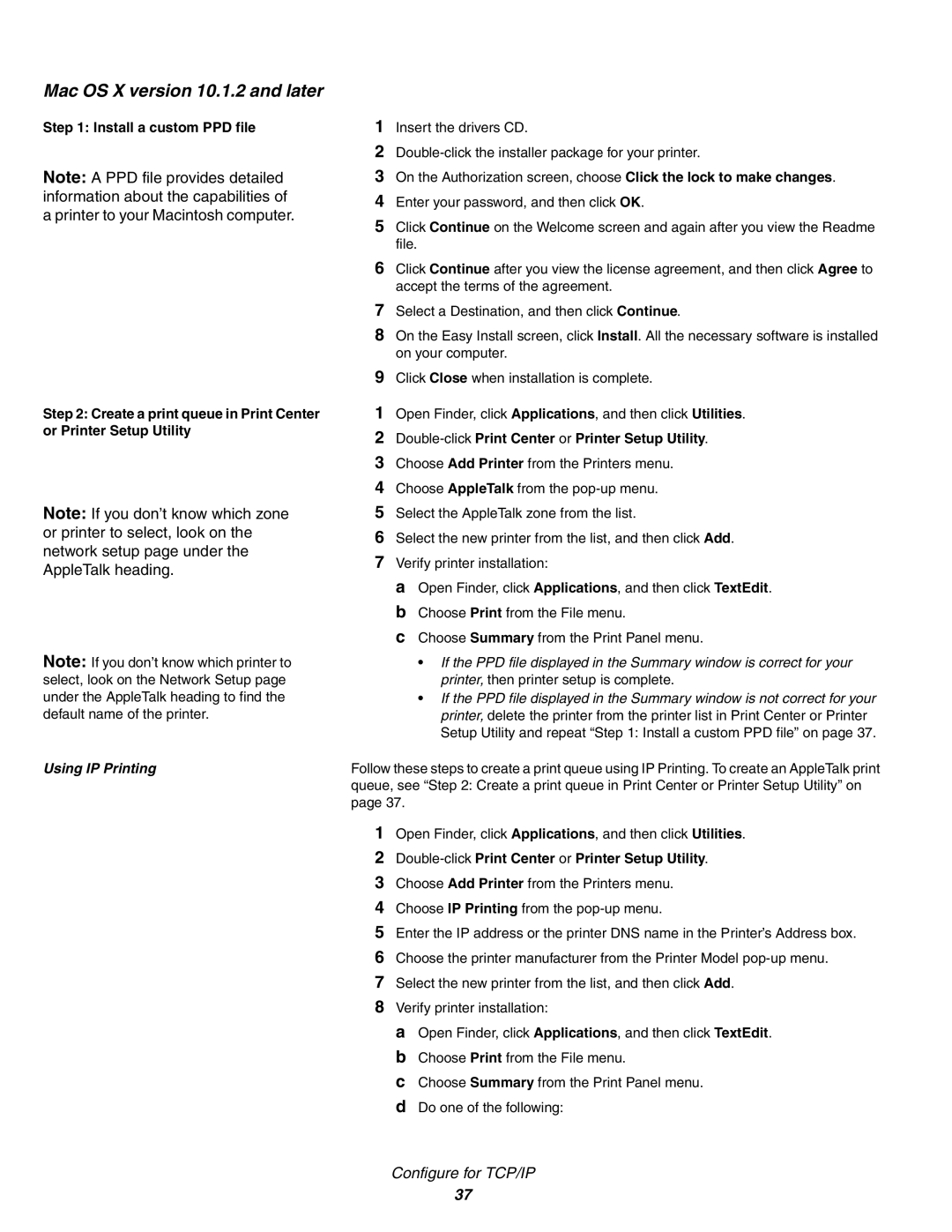Mac OS X version 10.1.2 and later
Step 1: Install a custom PPD file
Note: A PPD file provides detailed information about the capabilities of a printer to your Macintosh computer.
Step 2: Create a print queue in Print Center or Printer Setup Utility
Note: If you don’t know which zone or printer to select, look on the network setup page under the AppleTalk heading.
Note: If you don’t know which printer to select, look on the Network Setup page under the AppleTalk heading to find the default name of the printer.
Using IP Printing
1Insert the drivers CD.
2
3On the Authorization screen, choose Click the lock to make changes.
4Enter your password, and then click OK.
5Click Continue on the Welcome screen and again after you view the Readme file.
6Click Continue after you view the license agreement, and then click Agree to accept the terms of the agreement.
7Select a Destination, and then click Continue.
8On the Easy Install screen, click Install. All the necessary software is installed on your computer.
9Click Close when installation is complete.
1Open Finder, click Applications, and then click Utilities.
2Double-click Print Center or Printer Setup Utility.
3Choose Add Printer from the Printers menu.
4Choose AppleTalk from the
5Select the AppleTalk zone from the list.
6Select the new printer from the list, and then click Add.
7Verify printer installation:
a Open Finder, click Applications, and then click TextEdit. b Choose Print from the File menu.
c Choose Summary from the Print Panel menu.
•If the PPD file displayed in the Summary window is correct for your printer, then printer setup is complete.
•If the PPD file displayed in the Summary window is not correct for your printer, delete the printer from the printer list in Print Center or Printer Setup Utility and repeat “Step 1: Install a custom PPD file” on page 37.
Follow these steps to create a print queue using IP Printing. To create an AppleTalk print queue, see “Step 2: Create a print queue in Print Center or Printer Setup Utility” on page 37.
1Open Finder, click Applications, and then click Utilities.
2Double-click Print Center or Printer Setup Utility.
3Choose Add Printer from the Printers menu.
4Choose IP Printing from the
5Enter the IP address or the printer DNS name in the Printer’s Address box.
6Choose the printer manufacturer from the Printer Model
7Select the new printer from the list, and then click Add.
8Verify printer installation:
a Open Finder, click Applications, and then click TextEdit. b Choose Print from the File menu.
c Choose Summary from the Print Panel menu. d Do one of the following:
Configure for TCP/IP
37