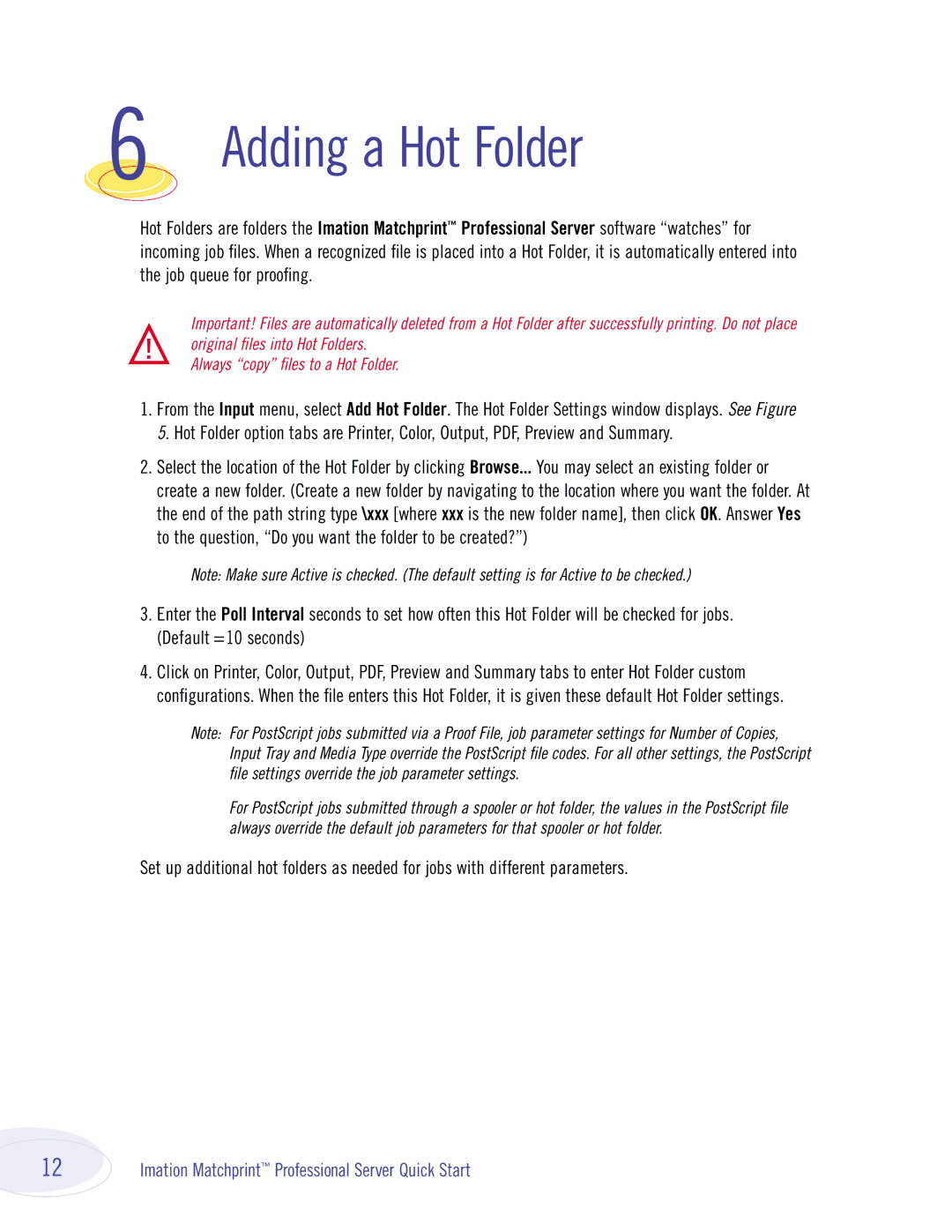6 Adding a Hot Folder
Hot Folders are folders the Imation Matchprint™ Professional Server software “watches” for incoming job files. When a recognized file is placed into a Hot Folder, it is automatically entered into the job queue for proofing.
Important! Files are automatically deleted from a Hot Folder after successfully printing. Do not place
!original files into Hot Folders. Always “copy” files to a Hot Folder.
1.From the Input menu, select Add Hot Folder. The Hot Folder Settings window displays. See Figure 5. Hot Folder option tabs are Printer, Color, Output, PDF, Preview and Summary.
2.Select the location of the Hot Folder by clicking Browse... You may select an existing folder or create a new folder. (Create a new folder by navigating to the location where you want the folder. At the end of the path string type \xxx [where xxx is the new folder name], then click OK. Answer Yes to the question, “Do you want the folder to be created?”)
Note: Make sure Active is checked. (The default setting is for Active to be checked.)
3.Enter the Poll Interval seconds to set how often this Hot Folder will be checked for jobs. (Default =10 seconds)
4.Click on Printer, Color, Output, PDF, Preview and Summary tabs to enter Hot Folder custom configurations. When the file enters this Hot Folder, it is given these default Hot Folder settings.
Note: For PostScript jobs submitted via a Proof File, job parameter settings for Number of Copies, Input Tray and Media Type override the PostScript file codes. For all other settings, the PostScript file settings override the job parameter settings.
For PostScript jobs submitted through a spooler or hot folder, the values in the PostScript file always override the default job parameters for that spooler or hot folder.
Set up additional hot folders as needed for jobs with different parameters.
12 | Imation Matchprint™ Professional Server Quick Start |