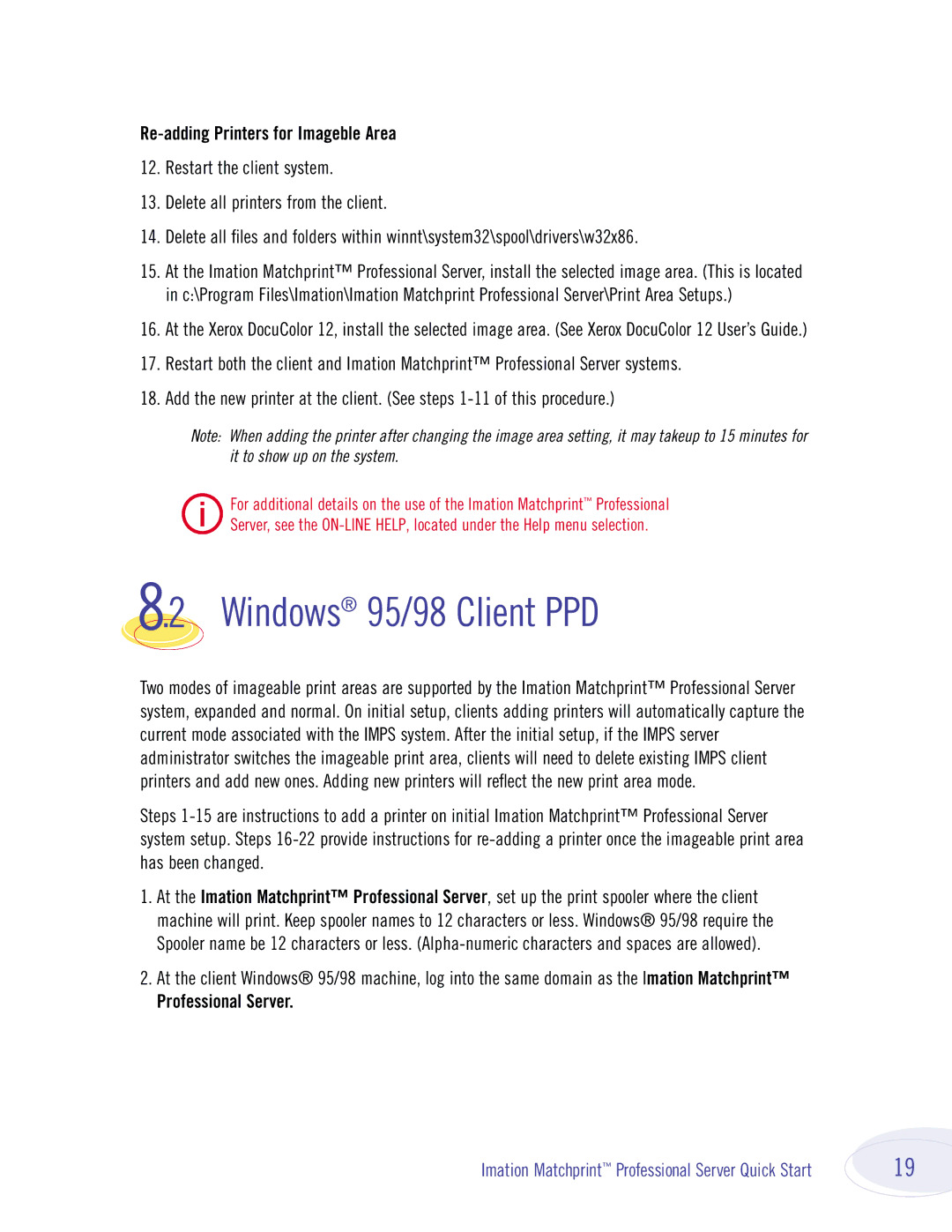Re-adding Printers for Imageble Area
12.Restart the client system.
13.Delete all printers from the client.
14.Delete all files and folders within winnt\system32\spool\drivers\w32x86.
15.At the Imation Matchprint™ Professional Server, install the selected image area. (This is located in c:\Program Files\Imation\Imation Matchprint Professional Server\Print Area Setups.)
16.At the Xerox DocuColor 12, install the selected image area. (See Xerox DocuColor 12 User’s Guide.)
17.Restart both the client and Imation Matchprint™ Professional Server systems.
18.Add the new printer at the client. (See steps
Note: When adding the printer after changing the image area setting, it may takeup to 15 minutes for it to show up on the system.
i | For additional details on the use of the Imation Matchprint™ Professional |
Server, see the |
8.2 Windows® 95/98 Client PPD
Two modes of imageable print areas are supported by the Imation Matchprint™ Professional Server system, expanded and normal. On initial setup, clients adding printers will automatically capture the current mode associated with the IMPS system. After the initial setup, if the IMPS server administrator switches the imageable print area, clients will need to delete existing IMPS client printers and add new ones. Adding new printers will reflect the new print area mode.
Steps
1.At the Imation Matchprint™ Professional Server, set up the print spooler where the client machine will print. Keep spooler names to 12 characters or less. Windows® 95/98 require the Spooler name be 12 characters or less.
2.At the client Windows® 95/98 machine, log into the same domain as the Imation Matchprint™
Professional Server.
Imation Matchprint™ Professional Server Quick Start | 19 |