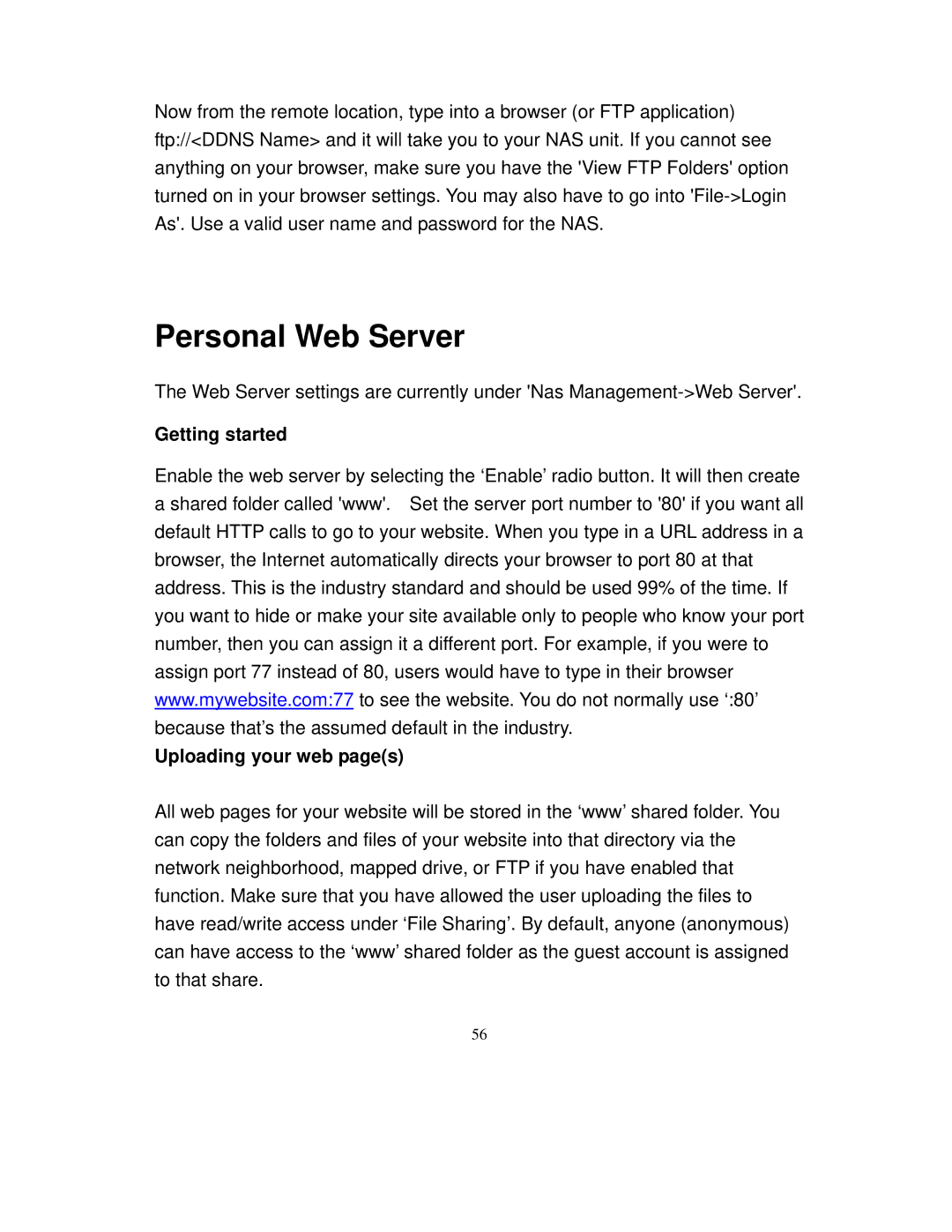Now from the remote location, type into a browser (or FTP application) ftp://<DDNS Name> and it will take you to your NAS unit. If you cannot see anything on your browser, make sure you have the 'View FTP Folders' option turned on in your browser settings. You may also have to go into
Personal Web Server
The Web Server settings are currently under 'Nas
Getting started
Enable the web server by selecting the ‘Enable’ radio button. It will then create a shared folder called 'www'. Set the server port number to '80' if you want all default HTTP calls to go to your website. When you type in a URL address in a browser, the Internet automatically directs your browser to port 80 at that address. This is the industry standard and should be used 99% of the time. If you want to hide or make your site available only to people who know your port number, then you can assign it a different port. For example, if you were to assign port 77 instead of 80, users would have to type in their browser www.mywebsite.com:77 to see the website. You do not normally use ‘:80’ because that’s the assumed default in the industry.
Uploading your web page(s)
All web pages for your website will be stored in the ‘www’ shared folder. You can copy the folders and files of your website into that directory via the network neighborhood, mapped drive, or FTP if you have enabled that function. Make sure that you have allowed the user uploading the files to have read/write access under ‘File Sharing’. By default, anyone (anonymous) can have access to the ‘www’ shared folder as the guest account is assigned to that share.
56