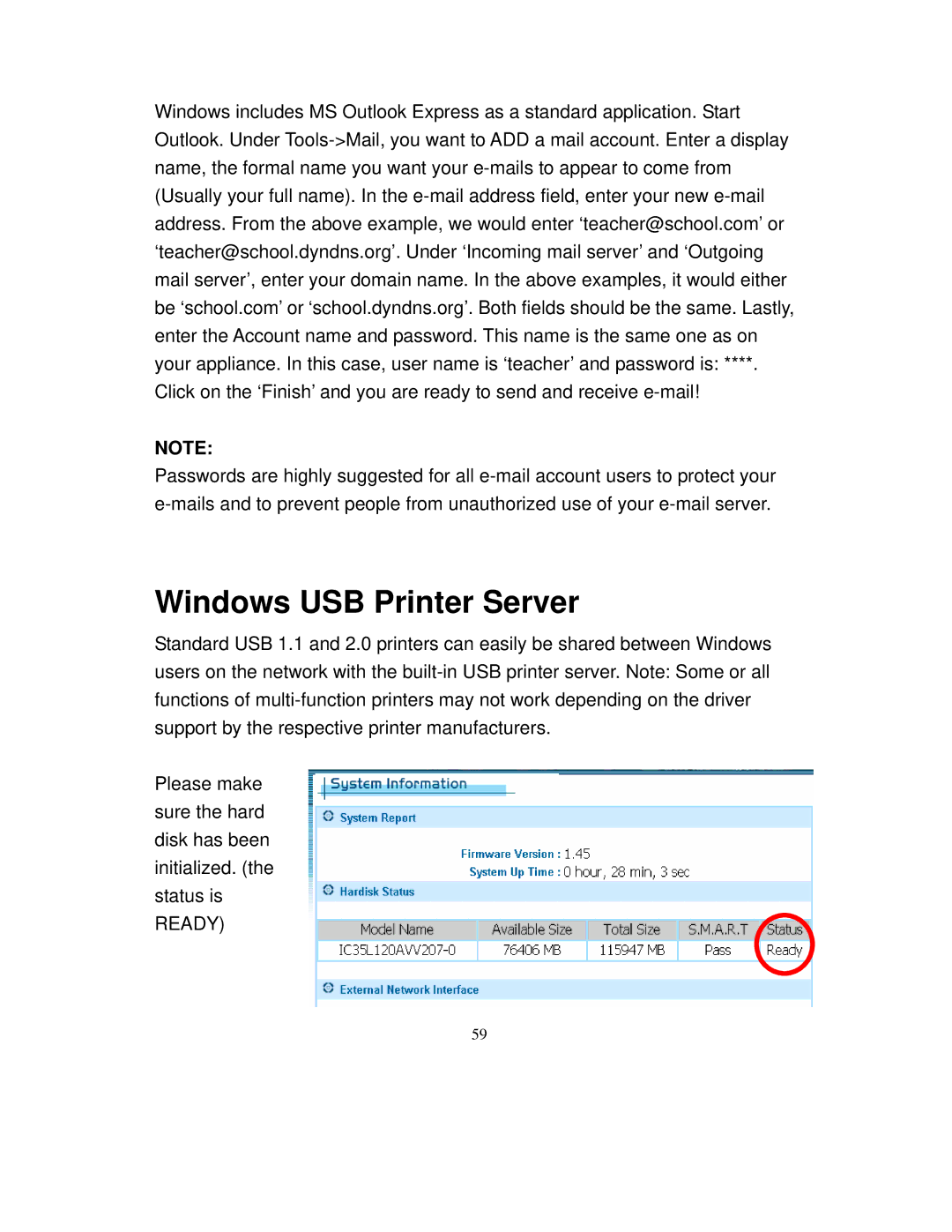Windows includes MS Outlook Express as a standard application. Start Outlook. Under Tools->Mail, you want to ADD a mail account. Enter a display name, the formal name you want your e-mails to appear to come from (Usually your full name). In the e-mail address field, enter your new e-mail address. From the above example, we would enter ‘teacher@school.com’ or ‘teacher@school.dyndns.org’. Under ‘Incoming mail server’ and ‘Outgoing mail server’, enter your domain name. In the above examples, it would either be ‘school.com’ or ‘school.dyndns.org’. Both fields should be the same. Lastly, enter the Account name and password. This name is the same one as on your appliance. In this case, user name is ‘teacher’ and password is: ****. Click on the ‘Finish’ and you are ready to send and receive e-mail!
NOTE:
Passwords are highly suggested for all e-mail account users to protect your e-mails and to prevent people from unauthorized use of your e-mail server.
Windows USB Printer Server
Standard USB 1.1 and 2.0 printers can easily be shared between Windows users on the network with the built-in USB printer server. Note: Some or all functions of multi-function printers may not work depending on the driver support by the respective printer manufacturers.
Please make sure the hard disk has been initialized. (the status is
READY)