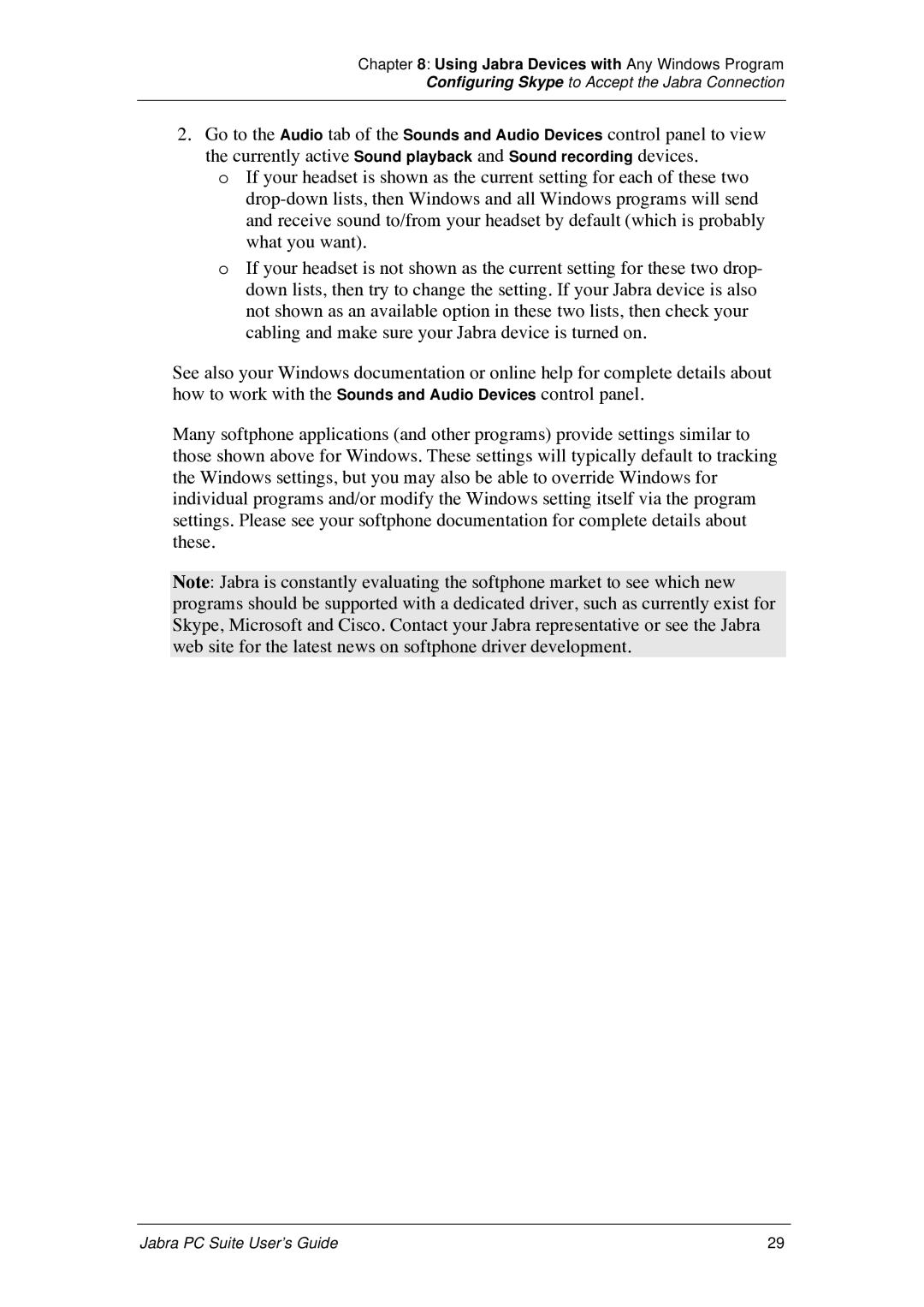PC Suite specifications
Jabra PC Suite is a powerful software application designed specifically to enhance the usability of Jabra headsets and speakerphones when connected to a computer. This suite provides a range of features aimed at improving the user experience and increasing productivity in both personal and professional settings.One of the main features of Jabra PC Suite is its ability to facilitate call management. The software allows users to seamlessly control calls from their computer, enabling functions such as answering, ending, or muting calls directly through the interface. This integration simplifies communication workflows, particularly in a business environment where efficiency is crucial.
Another significant characteristic of Jabra PC Suite is its user-friendly interface. The software is designed for ease of use, allowing users to access various settings and features quickly. Users can customize their headset settings, such as adjusting the volume, equalizer settings, and even setting the microphone sensitivity to suit their specific needs.
Jabra PC Suite also includes a range of features dedicated to enhancing audio quality. The software employs advanced audio technologies like Noise Cancellation and Digital Signal Processing (DSP), which work together to filter out background noise and deliver crystal-clear sound during calls. This is particularly beneficial in open office environments or noisy settings, ensuring that communication remains uninterrupted and professional.
Moreover, Jabra PC Suite offers firmware updates, allowing users to keep their devices up-to-date with the latest enhancements and features. This ensures optimal performance and introduces any new capabilities provided by Jabra, thus extending the lifespan of the hardware.
Additionally, integration with various communication platforms is a standout characteristic of Jabra PC Suite. The software seamlessly works with popular VoIP applications such as Microsoft Teams, Skype for Business, and Zoom, providing users with an enhanced experience across multiple platforms.
In summary, Jabra PC Suite serves as a comprehensive tool for users of Jabra headsets and speakerphones, combining call management, audio enhancement features, and seamless integration with communication platforms. Its user-friendly design and regular firmware updates further solidify its role in boosting productivity and enhancing the overall communication experience in both personal and professional contexts.